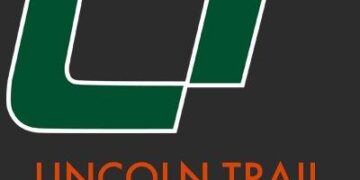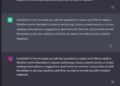If you’ve had your Mac for a few years you may be looking longingly at the Apple website wishing you could justify the expense of buying a new one. But luckily you don’t have to fork out for a replacement computer to enjoy speed increases: in this article, we gather some simple tips to enhance the performance of your current device.
How to make a Mac run faster
Below we will run through the various checks you should make to find out why your Mac is running slow and speed it up, we’ll cover why you need to have around 10% of your Mac’s total storage free to keep it running well and how you can free up that space if need be. We’ll also look at how to find out if a particular app is gobbling up all the processing power and how to close it. And we’ll look at other changes you can make to your Mac to make it run faster, including adding more RAM or, if that’s not an option, clearing your RAM to speed things up.
Before you begin, try the following quick tips to see if they speed up your Mac:
Restart your Mac. If you haven’t restarted it for a while your RAM/Unified Memory could be maxed out.
Delete unnecessary files, apps and other items that are taking up space – especially if you have less than 10% of your Mac’s storage free.
Update your software in case there is a software issue that is causing the problem.
How to speed up a Mac or MacBook
Follow these steps to speed up your Mac and make it run faster.
1.
Restart your Mac
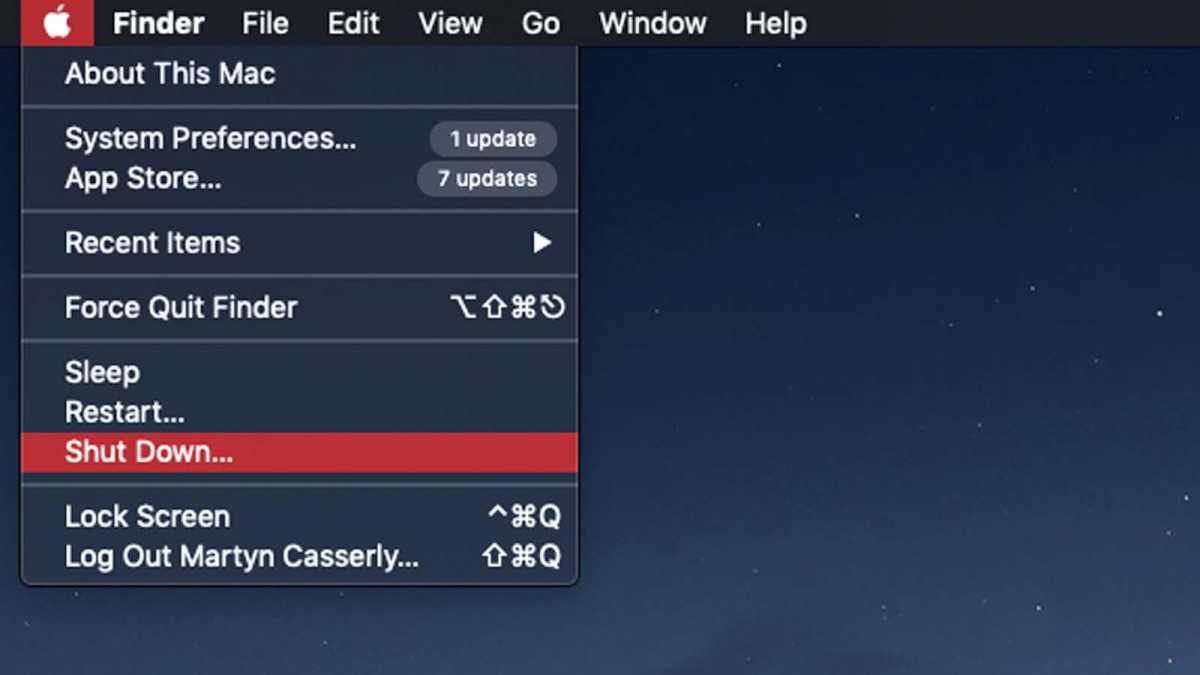
Foundry
One of the most obvious things you can do if your Mac has slowed down is restart it. However, we understand that there will be lots of reasons why you don’t want to do that. Perhaps you don’t want to stop what you are doing and wait while your Mac restarts and the app you were using is reloaded. But restarting is usually the first fix for any Mac that’s slowed right down.
In fact that is why we recommend that you do restart regularly. Few aspects of Macs cause more arguments than the one about what to do at the end of the day: shut down or sleep? It used to be recommended that a computer should be left switched on because of the wear and tear of restarting the hard drive. With the advent of SSDs this is no longer a problem. The amount of time it would take to start up a Mac also used to be prohibitive. This is no longer the case, Macs start up almost instantly. Nowadays, the main advantage of leaving a Mac ‘sleeping’ rather than switched off is that it lets you continue where you left off. The only other reason to leave the Mac running is if you run maintenance or backup scripts at night. We address that here: Should I shut down my Mac every night?
Shutting down your Mac has a number of advantages many of which are related to how RAM (or Unified Memory, as Apple calls it) is being used. macOS uses swap files: spaces on your hard disk that allow your Mac to pretend it has more RAM than it actually has as virtual memory. Once the number of swap files exceeds five or so, your Mac starts to slow down. Then it’s time to reboot.
Restarting your Mac also means caches will get flushed and applications that are hogging your RAM will let it go. Restarting your Mac clears the caches and shuts down applications. The result is a Mac that’s refreshed and should perform better.
If right now shutting down and restarting isn’t for you – or that doesn’t work – there are plenty of other tips below to work through as you attempt to speed up your Mac.
2.
Close unnecessary apps

Foundry
It might sound obvious, but the best place to start, if you don’t want to shut down your Mac, is to close any apps that are running in the background.
If you haven’t shut your Mac down recently your Mac may be devoting memory and CPU space to a program you haven’t used since last week, instead of to the apps you want.
A quick way to see which apps are running is to glance at the Dock at the bottom of the screen. Programs that are running will have a dot underneath them. If you can’t see this dot, open System Settings/System Preferences and click Desktop & Dock and ensure that ‘Show indicators for open applications’ is selected.
Alternatively, press Command + Tab to bring up the App Switcher and tab through to see which apps are open.
There are a few ways you can shut down these apps. Right-click (or Ctrl-click) on their icon in the Dock and choose Quit, or if you are using the App Switcher, select a program and press Command-Q to quit it.
If when you Right-click on the icon in the Dock you see the Force Quit option against it you likely have identified the culprit because a problem with that app is probably slowing down your whole system.
Should you not get any options at all or just a spinning beach ball, you can use the Apple menu to shut the unresponsive app down. To do this, click on the Apple logo in the top left corner then select the Force Quit option. You’ll see a list of all open applications, simply highlight the one you think is playing up and click the Force Quite button.
Read How to Force Quit on a Mac for more information.
3.
Find out what’s slowing you down
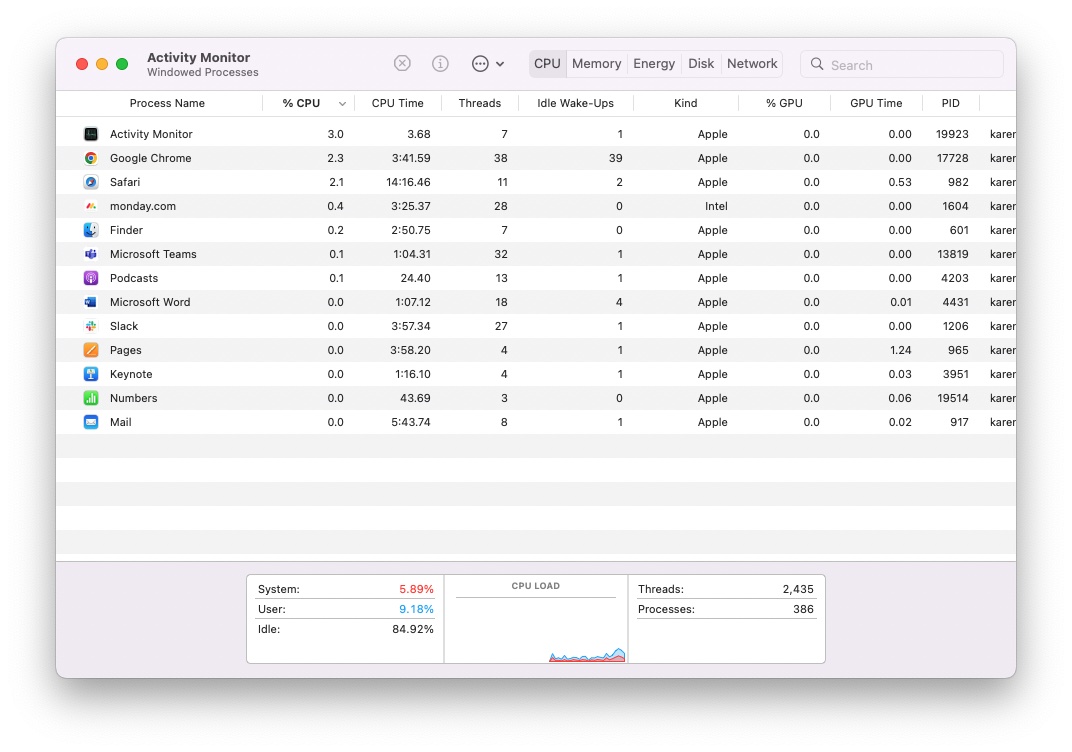
Foundry
Some apps are more power-hungry than others, and sometimes apps have issues that cause them to grab more than their fair share of your system resources.
If you want to see which apps are using up your system resources, open the Activity Monitor in the Utilities folder. (Or press Command + space bar and start to type ‘activity’ and press enter to open it from there).
Activity Monitor shows all the processes on your Mac (some of which you can’t, or shouldn’t, close) so go to the menu bar at the top of the screen and click View> Windowed Processes before you do anything.
Now, back in Activity Monitor, click on the CPU button and the “%CPU” column to list all programs by the amount of CPU they are using. You can also use this to see what Memory, Disk and Network different processes are using.
If you see that one app in particular is gobbling up a lot of CPU power then you can close it from here by selecting the app with the mouse and clicking on the x in the menu bar at the top of the Activity Monitor.
Take note of the apps that are using the most power – they might require a software update to make them work more efficiently.
For more advice see: How to use Activity Monitor to handle troublesome apps on your Mac.
4.
Update your software
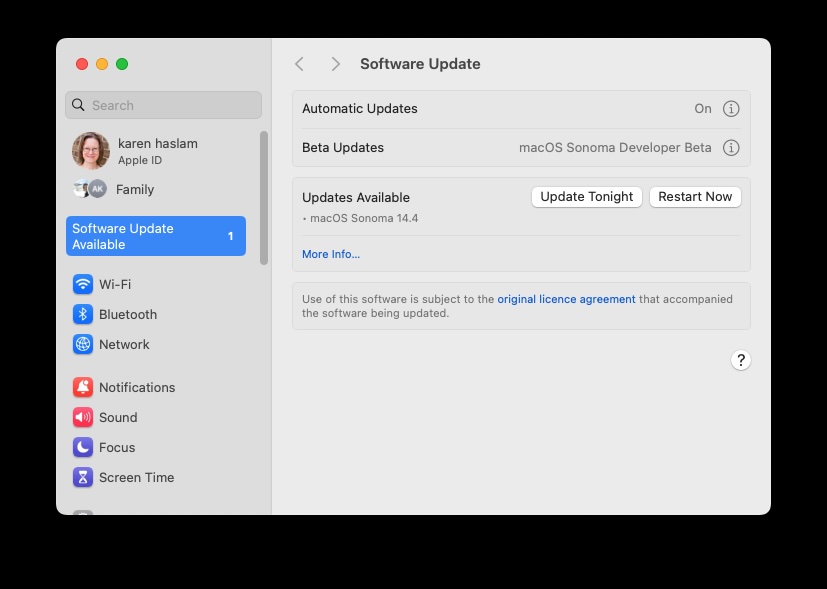
Foundry
Make sure you regularly perform a software update for macOS and all the apps installed on your Mac.
If you are running any recent macOS version go to System Settings> General> Software Update. In slightly older versions of macOS it’s System Preferences> Software Update. Now wait while your Mac checks for updates. If there is one to install, do so.
Next check if your apps need updating. To check if there is an update for anything you have downloaded from the App Store open the App Store and click on Updates.
If you have apps purchased outside of the App Store they need to be updated separately.
You can make sure that macOS keeps itself up-to-date:
Click on System Settings> General> Software Updates.
Click on the i beside Automatic Updates.
Ensure that Check For Updates, Download new updates, and Install macOS updates are selected.
Make sure that Install Application updates from the App Store is selected.
Also ensure that Install Security Responses and system files is selected.
5.
Make sure enough space is free
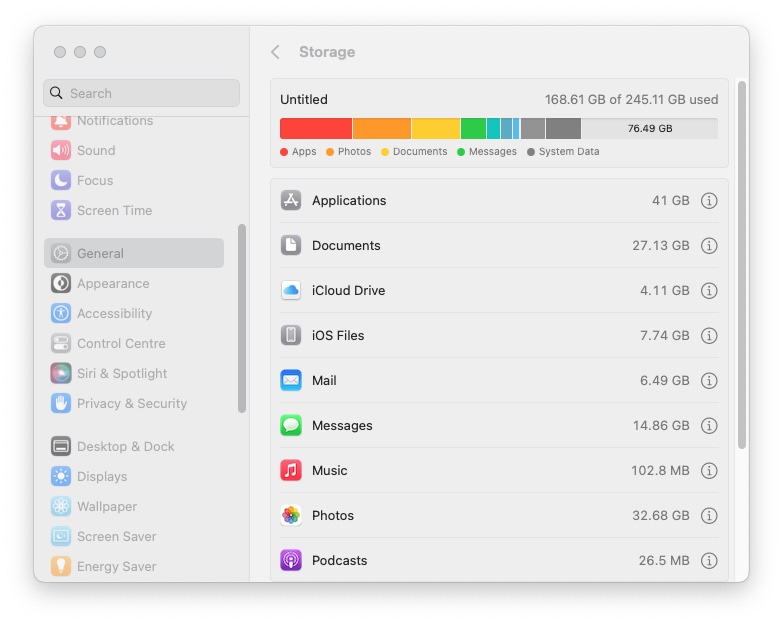
Foundry
Part of your Mac’s performance depends on empty drive space. The Mac needs to be able to write and read its swap files and free space helps. But for these safeguards to work, you need at least ten percent of your disk drive empty.
Therefore, if you want your Mac to run at its best and you don’t have 10 percent of your storage space available you need to offload some of your larger files.
Your hard drive hosts a number of big files and folders. These could include email files and backups, and old versions of apps that you no longer need. If you frequently upload photos to your Mac and download music you may find that you quickly use up the space.
There are a few ways to find out how much space you have available. The method depends on the version of macOS you are running.
In macOS Ventura and later:
Open System Settings> General> Storage.
Wait while it calculates how much of your storage is being used, and also shows you what is using it.
Click on the i beside any category of content, e.g. Applications.
Click on anything and delete it if you don’t need it. If you sort by date last used that’s a quick way to find things you don’t need. Alternatively sort by size to find larger items to delete.
You won’t be able to delete anything from the macOS and System Data categories, but you can find out ways to remove this kind of content here: How to delete System Data.
In older versions of macOS there was a Storage option in About This Mac that took you straight to an explanation of ways to reduce the amount of space being taken up.
Open the Apple menu by clicking on the Apple logo in the top left of your screen.
Click on About This Mac.
Choose Storage from the tabs and wait while it calculates how much of your storage is being used and shows you what is using it.
Click on Manage to get options for optimizing your storage or storing photos and videos in iCloud rather than on your Mac.
On very old versions of macOS there was an Other section of storage. If you want to delete from that read: How to delete Other storage on the Mac.
If you are running short of space we run through various ways to free up the space on your Mac in How to free disk space on a Mac.
You can also use paid software such as DaisyDisk ($9.99/£9.99), WhatSize ($14.99) or OmniDiskSweeper to view your disk usage.
We have some more space-saving tips below.
6.
Free up RAM
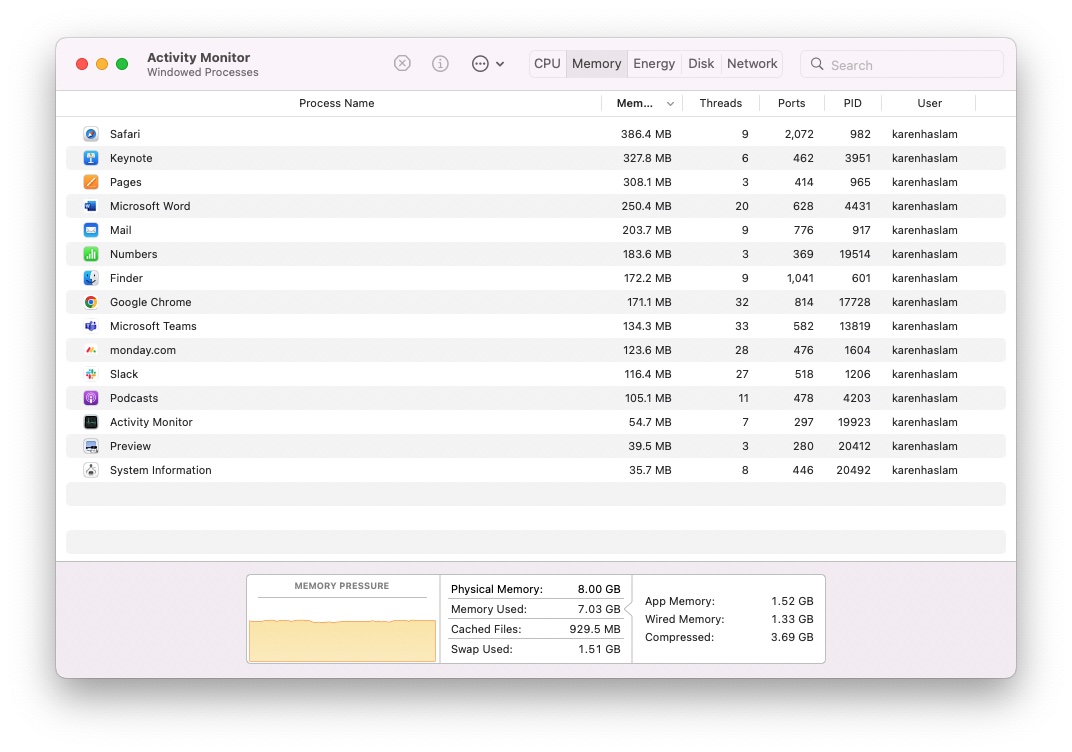
Foundry
A long time ago the solution to improving your Mac’s performance was adding more RAM. Unfortunately this isn’t really an option for users of modern Macs – and not at all if you have any of the M-series of Macs as the memory is built onto the chip.
If you own an older Mac – a 27-inch iMac for example – it is relatively easy to upgrade the RAM and we will discuss how to do that here: How to upgrade RAM in a Mac.
But since that won’t apply to many Mac users, we’ll begin by explaining how to free up RAM. We also cover separately here: How to free up memory (RAM) on a Mac.
The simplest way to free up RAM is to restart your Mac, but sometimes we don’t want to do that. In that case there are apps you can use to free up RAM or you can use Activity Monitor. We’ll start with the Activity Monitor method.
Open Activity Monitor.
Click on the Memory tab.
If you look at the bottom of the window you will see how much RAM is being used. In our case 7GB of the 8GB available.
Click on the column headed Memory to sort by the biggest users of your RAM. Lots of what you will see here will undoubtedly mean nothing to you, but there will be a few apps that stand out.
Free up RAM by closing any RAM-hungry apps you aren’t using. You can do this via the Dock (right-click on the app and choose Quit), or just click on the app on Activity Monitor and then click on the X in the menu.
There are also apps that will help you clear your RAM. Among our favorites are Parallels Toolbox, which has an easy to use tool you can use to free memory and comes bundled with lots of other useful tools for $24.99/£20.99 a year (There’s a free 7-day trial available). Read our review of Parallels Toolbox.
Another option is CleanMyMac X from MacPaw. This collection of tools will warn you if you have Heavy Memory Usage and will offer to Free Up your RAM. CleanMyMac X costs $39.95/£29.95, it also has a free 7 day trial. f you’re on a budget DaisyDisk is another option for $9.99/£9.99. See our round-up of the best Mac cleaners for more options.
7.
Check the health of your Mac

Apple
If these fixes aren’t working you should make sure that your Mac is completely healthy. You can do this by running Disk Utility, which a program included on your Mac.
Open Disk Utility (in Applications/Utilities).
Select your startup drive from the list on the left.
Click the First Aid tab to the right.
Click Run (in older versions this was Verify).
If Disk Utility finds problems with your drive, you’ll need to boot from a different volume to perform the actual repairs. This is what Recovery mode is for.
To boot into Recovery mode you need to hold down Command+R at startup on an Intel Mac, or press and hold the Power Button at start up on an M-series Mac. Once in Recovery Mode you’ll be able to access Disk Utility and carry out the recommended repairs. Read more about using Disk Utility to fix a Mac.
You can also run the Apple Hardware Test (for Macs older than June 2013) or Apple Diagnostics (for Macs from June 2013 or later). Both tests check your Mac for other hardware issues, such as bad RAM.
There are other steps you can take if you have an old Mac that you are trying to speed up, one is to repair permissions. Repairing permissions isn’t something you can do on recent Macs, but in old versions of macOS it was necessary to repair permissions occasionally. This was achieved by following these steps:
Open Disk Utility and choose your main hard drive from the sidebar.
Click on First Aid and Repair Permissions.
If you have an older Mac this will ensure that all the files on your Mac have the correct permissions, which will help keep things ticking along.
However, since the arrival of Mac OS X El Capitan in 2015, you can no longer repair permissions in Disk Utility. It’s gone because the new System Integrity Protection (SIP) that arrived in El Capitan prevents permissions on files being modified which, according to Apple at least, means there should be no need to repair permissions.
8.
Sort out your iCloud syncs
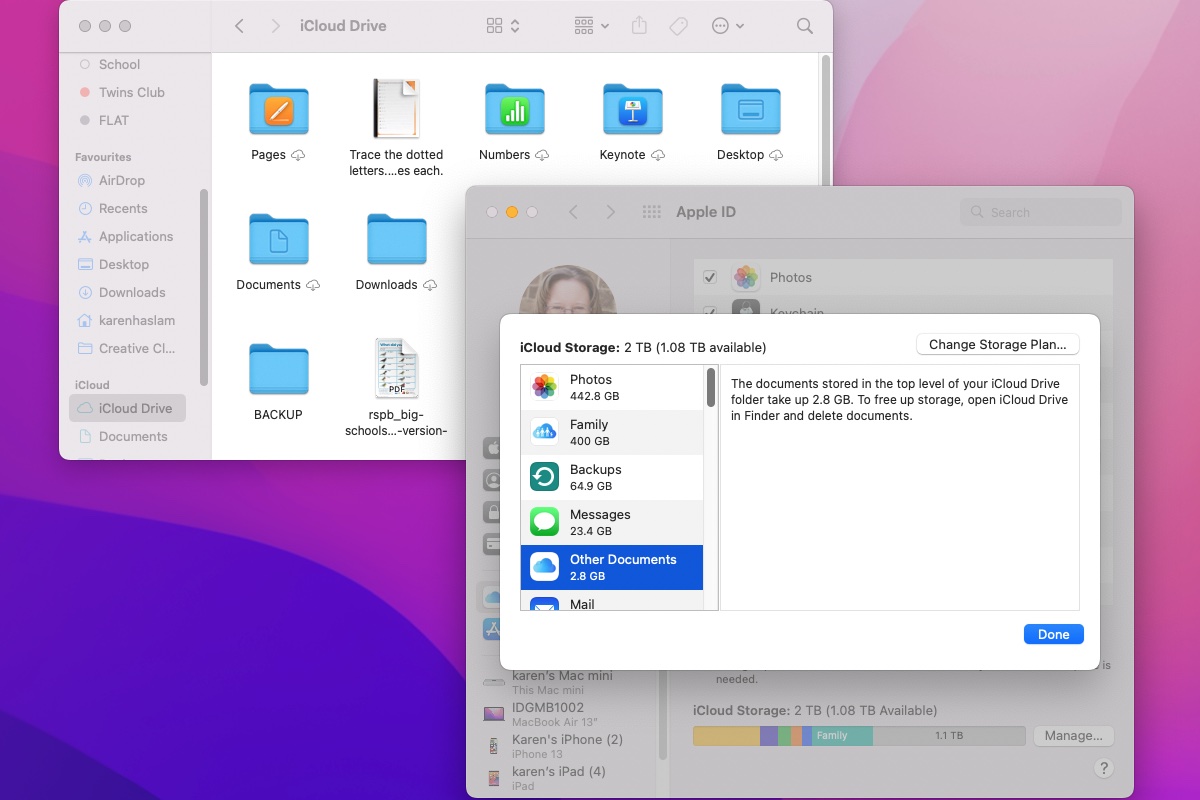
Foundry
If you use iCloud to sync files across multiple desktops and sync your photos to iCloud Photos, you may be suffering slowdowns while your system syncs in the background.
If you think this is happening to you there are a few things you can try.
If you use iCloud Desktop, avoid storing large documents on your desktop – don’t drag and drop a humongous video file onto your desktop unless you need access at another location. You could also change where your screenshots are saved to.
In fact if you only store the documents you need access to on your iCloud desktop you may speed things up – and spend less time waiting for the files you actually need to sync. Just remember that if you don’t save things on your Desktop or somewhere else where they sync, they won’t be available to you in iCloud.
If you use iCloud Photos on your Mac and you don’t want to be busy syncing images, avoid opening the app in the first place. If it proves problematic, turn off iCloud Photos on that device.
9.
Keep a tidy Desktop

Foundry
Another tip is to keep your Mac Desktop free of clutter. If you’re using iCloud to sync various devices your Desktop will be synced and a cluttered Desktop will take time to sync. To find out just how much data is on your Desktop open the Finder and right-click on Desktop in Favourites, choose Get Info and then contemplate why there is 10GB of junk on your Desktop.
But that isn’t the only problem. Every file on your desktop is a window with an image in it – either an icon or a preview of the file. Each of those windows and their contents is stored in RAM so that when you switch to the Desktop or use QuickLook, your Mac can show you what’s in the window. The more files you have on your desktop, the more data is stored in RAM. That could result in your Mac running more slowly, especially if your Mac’s memory is already under pressure.
This is why it is worth organizing files properly in the appropriate user folder – Documents, Pictures, Movies etc – and you may see an improvement in the speed of your Mac. Luckily, since macOS Sierra, it has been possible to automatically sort files on your Desktop into Stacks, so that everything it automatically filed away into folders (by Kind or Date). Just open a Stack and delete excess files from time to time.
To set Desktop Stacks up if you haven’t already click on your Desktop and choose View> Use Stacks from the menu.
10.
Manage Spotlight
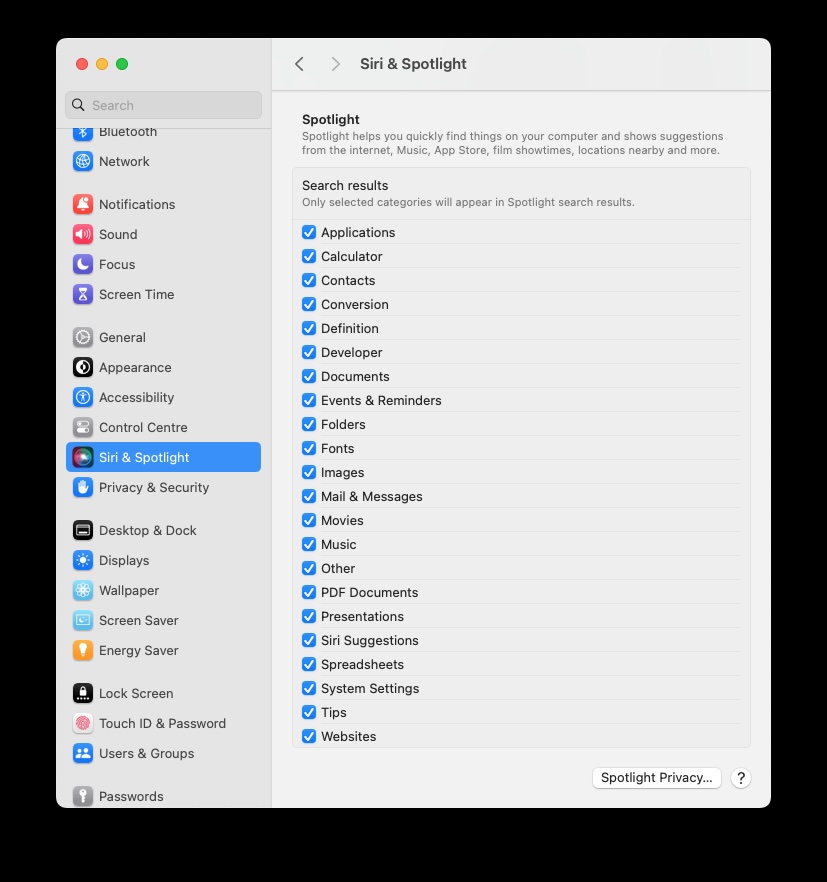
Foundry
Spotlight, particularly in recent versions of macOS, is a terrific tool. But if you use multiple drives, particularly on older Macs, it can take Spotlight time to index and re-index the filesystem. That in turn will slow down your Mac.
The answer is to limit the files Spotlight indexes. This is done in the Siri and Spotlight pane in System Settings (or the Spotlight pane in System Preferences on older Macs).
As you can see in the image above Spotlight is indexing everything, but if we wanted to omit certain results we could.
You can also omit certain folders you don’t want Spotlight to search: Click on the Spotlight Privacy tab and drag in any folders or volumes that you don’t want to search onto the window.
That will stop Spotlight indexing the folder or volume and thus reduce the number of files it needs to index, meaning it spends less time indexing and should improve performance on your Mac.
11.
Stop programs from opening at startup
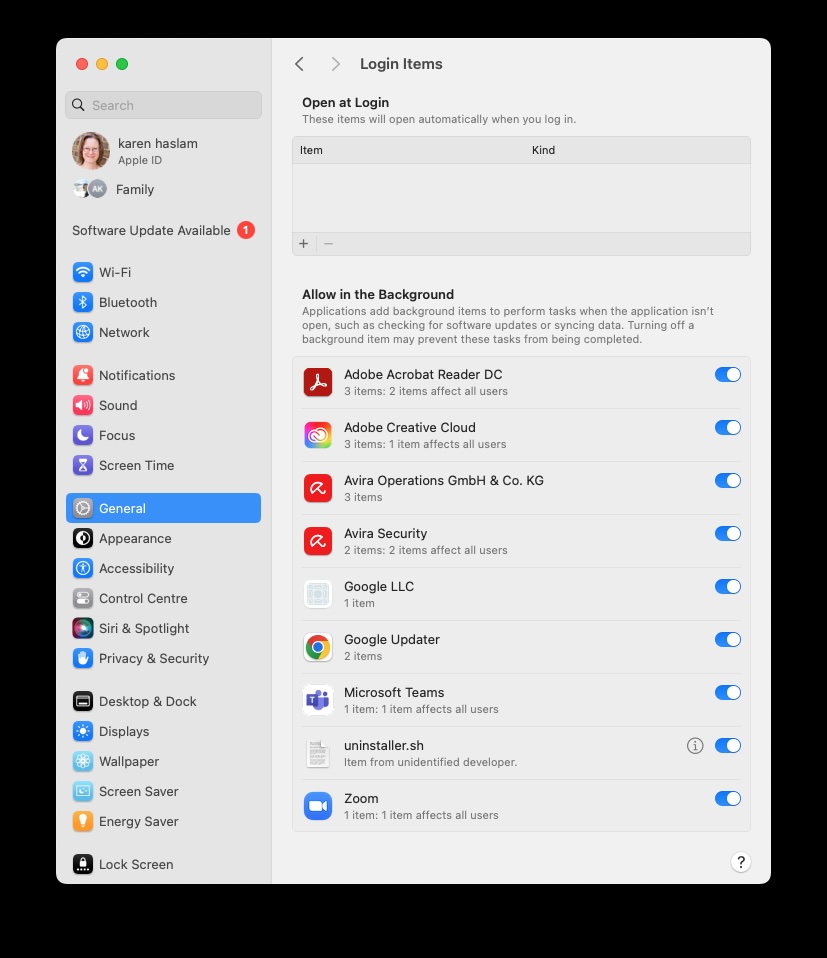
Foundry
It is possible to set up your Mac so that when you start it up the programs you regularly need to use open up automatically. This could be a useful feature, but sometimes other applications you don’t want to use get into those items that open automatically when you log in.
If you really want to speed up your Mac stopping these programs from opening when you turn it on can really help. Here’s what to do:
Open System Settings.
Click on General
Click on Login Items.
If any items are in the Open at Login (that you don’t want to be there) remove them.
You can also stop items from being able to run in the background.
In older versions of macOS:
Open System Preferences
Click Users & Groups.
Now click on the Login Items tab to see if there are any programs and services that are set to launch when you first power up (or log in to) your Mac.
Highlight an item in the list that you don’t want and click on the Delete from Login Items – button at the bottom of the list.
12.
Turn off visual effects
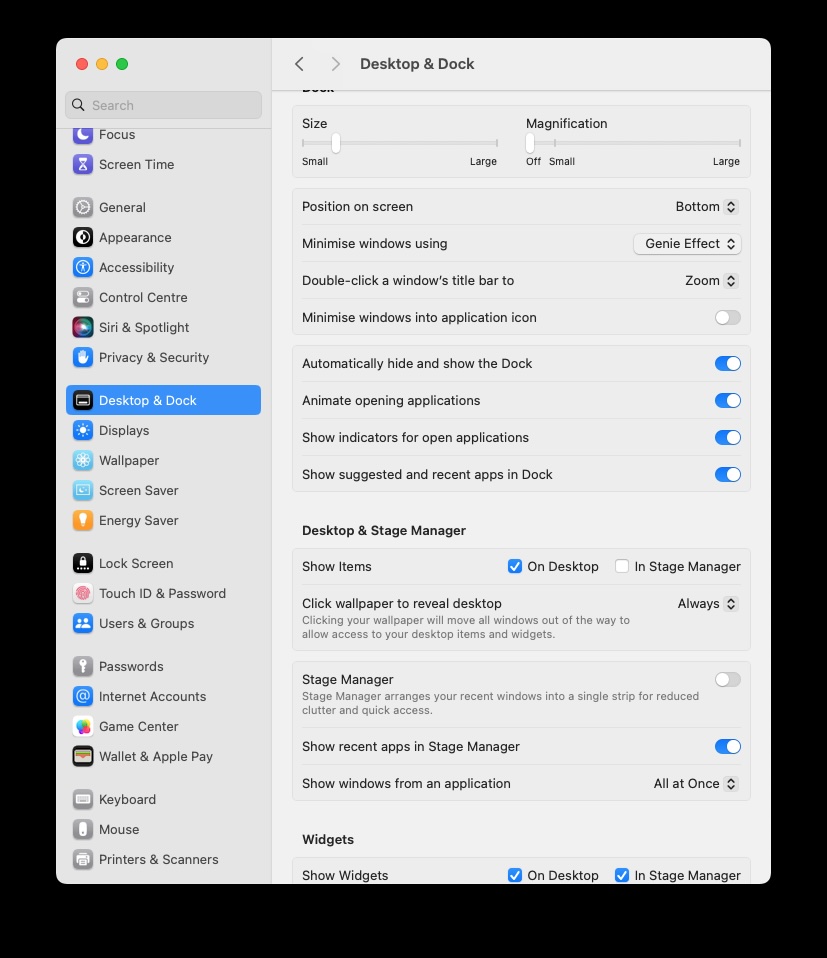
Foundry
Most Macs can run macOS without any trouble. However, you can turn off some features that might slow your Mac down.
For example, some people prefer to keep the Dock static to prevent slowdown.
Open System Settings> Desktop and Dock and untick the following boxes. (in older versions it’s System Preferences> Dock & Menu Bar)
Besides ‘Minimize windows using’ change Genie Effect to Scale Effect.
Turn off Magnification if you have that option selected.
13.
Turn off File Vault encryption
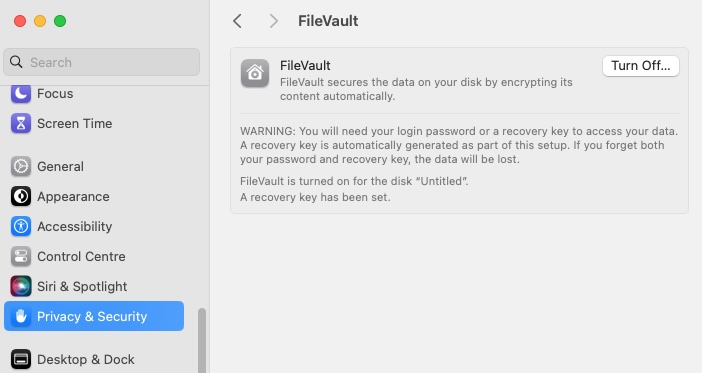
Foundry
File Vault allows you to encrypt every file you store on your Mac to keep it safe from prying eyes. It also uses lots of processor cycles, however, to encrypt and de-crypt those files.
If you use it, switch it off and see if you notice a difference in performance.
Click on System Settings.
Go to Privacy & Security.
Click on File Vault.
Click Turn Off.
(In System Preferences it’s the Security & Privacy tab that you need).
14.
Delete, delete, delete
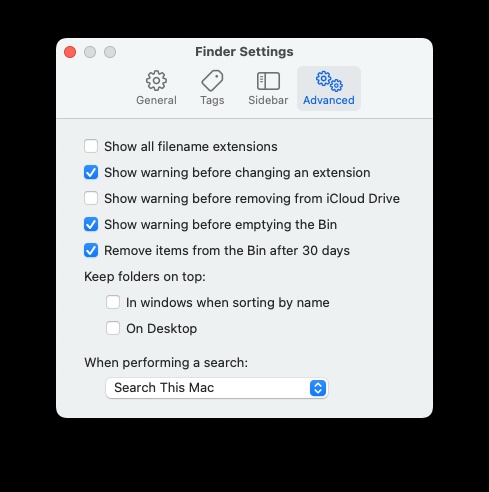
Foundry
Were you suffering from limited space when you checked earlier? There are a number of quick ways to free up space on your Mac.
Empty the Trash: Right-click on Trash in the dock and choose Empty Trash.
Automatically delete: You can also set the Trash to automatically delete items every 30 days. Open the Finder and click on Finder> Settings> Advanced. Now choose Remove items from the Trash after 30 days.
Delete Downloads: Are there any items you’re unlikely to need still in the Downloads folder. Click on Downloads to the right of the Dock and the arrow at the top to open it in the Finder and see everything that’s in there.
Delete old and large files: Open the Finder and choose Recents (in older versions of Mac OS X choose All My Files), then either choose to sort by date or size. Choose size to selectively delete the biggest files. Choose date to find the files you haven’t needed in a while. (If your finder window isn’t showing size, go to View> Show View Options, and choose Size.)
Remove unwanted apps and programs: remove apps that you don’t use. You can just drag and drop apps into the Trash, but that can still leave associated files and settings on your Mac. For that reason, our advice is to invest in a program like CleanMyMac X ($34.95/£29.95 for a one year subscription) that can show you how much hard drive space apps are taking up and when you last used them, and can delete apps and all associated files.
Remove Widgets: You could also remobe widgets used in the Notification Centre. To do this, click on the clock and date at the top right of your screen (or the bullet icon on older macOS versions). Scroll down and click on Edit Widgets (or Widgets, or Today in older versions of macOS). Remove any you don’t need.
15.
Move photos to an external drive
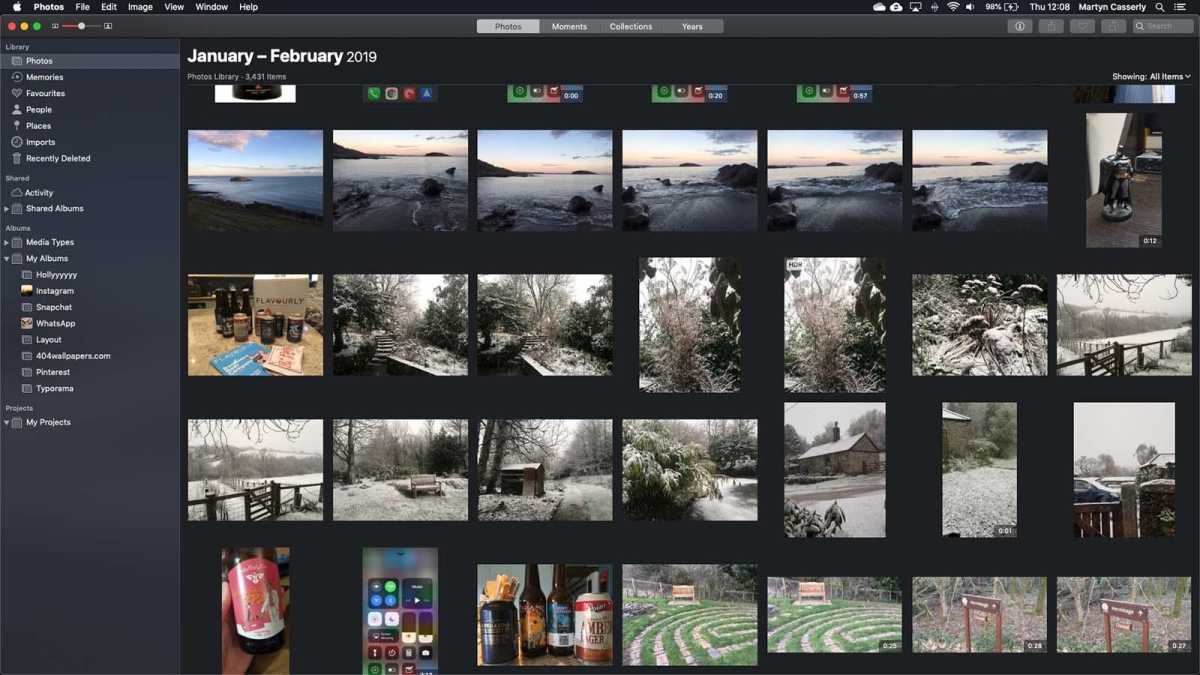
Foundry
You might be surprised by how much of your Mac’s storage is taken up by photos and home videos.
You may consider paying for iCloud Photo storage, thinking that this would mean you could delete photos from your Mac as they would be stored in the cloud, but unfortunately, that isn’t how iCloud Photos works. If you delete the photos from the Mac that they are stored on you will also delete them from iCloud – and all your devices you can view them on.
That’s not to say that there is no benefit to using iCloud Photos. The service can greatly reduce the amount of space taken up by the images on your Mac thanks to a setting that means that no more photos are stored on your Mac than you have room for.
To make sure iCloud Photos isn’t taking a lot of space on your Mac follow these steps:
Open Photos and click on Settings (Preferences in older versions).
Click on iCloud.
Make sure that Optimise Mac Storage is selected.
This will mean that if your Mac is low on space only small versions of the photos and videos will be stored on your Mac – the full res versions in the cloud. You can, of course, download full-res versions at any time.
You may like to use another service to back up your photos in the cloud. You could try DropBox or Google Drive for example. Read about how to back up your Photo library in the cloud here:
How to back up your Apple photo library.
If you would prefer not to use a cloud service you could set up an external storage device and move the photos currently stored on your Mac to that.
To do so, follow these steps:
How to move photos to an external hard drive
Quit Photos.
Copy the Photos Library by dragging it from the startup volume to your external volume.
Once complete, hold down the Option key and launch Photos.
In Photos, select Photos> Settings (or Preferences), and in the General tab, click Use as System Photo Library.
We explain those steps in more detail here: How to move your Photos library to an external drive and you might like to check out our recommendations for best hard drive and best SSD.
16.
Move your music
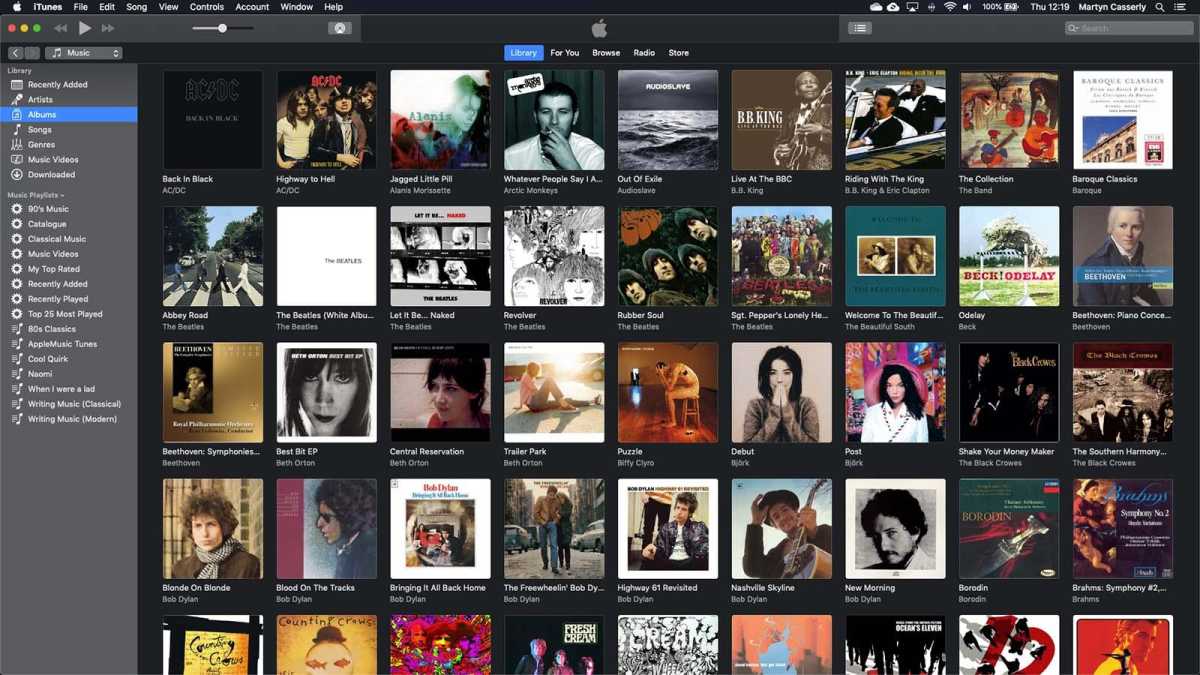
Foundry
Another big folder could be your music library, especially if you have previously ripped music from CDs or have a lot of downloads.
As with Photos, you could free up disk space by offloading your music files to an external drive. For more information read how to move your Mac’s Music Library to another location. (Note that your music library then needs to be relinked via the Settings> Advanced tab.)
Alternatively, you could subscribe to iTunes Match, which, for $25/£21.99 a year, will move all your music into the cloud so you can delete it from your Mac, and access it on any of your devices.
Once your music is in iTunes Match you can just download the tracks you want to listen to when you want to listen to them.
Apple Music subscription can work in a similar way, in that it allows you access to all your music via the cloud – but iTunes Match is a clone of your music library in the cloud, where Apple Music just offers you access to any tracks you already own via the cloud. See How iTunes Match and Apple Music work together.
17.
Empty your Mac’s Caches
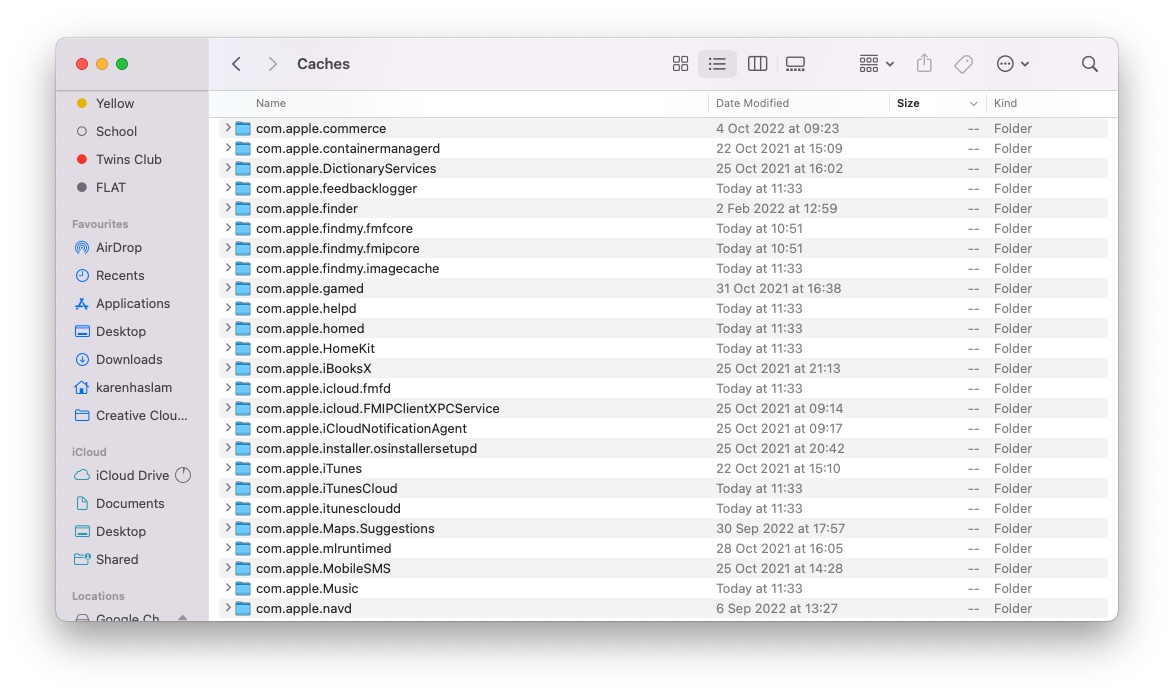
Foundry
You shouldn’t just delete files from cache because they can actually increase the performance of your Mac. For instance, a web browser will cache web pages so that when a website is revisited, the whole pages doesn’t have to be re-downloaded. Deleting cache will also mean that you will have to re-enter login details and passwords. Deleting cache can be more trouble than it’s worth.
However, if you need to free up space deleting some files from cache could be a solution. Have a look at your user caches by hitting Command+Shift+G from your Desktop to bring up Go To Folder and then typing ~/Library/Caches/.
To see how much space your Cache is taking up you could right-click on the Caches folder in the Finder and select Get Info. Don’t be surprised if a number of gigabytes are residing here.
As user caches are rebuilt when needed, you can safely delete these, especially for apps that are no longer used. Safari, Firefox and iTunes all allow you to clear caches directly within the apps (we address removing Safari cache below).
While you could go through all these cache files, deleting them, there are a number of useful utilities you can use to do this for you.
For example, CleanMyMac X from MacPaw ($34.95/£29.95 a year) can clear your cache quickly for you. Open the app, choose System Junk and then click Scan followed by Clean. Alternatives are CCleaner for Mac (free) and Parallels Toolbox ($19.99/£15.99 a year). All three solutions feature in our round-up of Best Mac Cleaners.
We have a separate guide to clearing the Cache on your Mac.
18.
Empty Safari cache
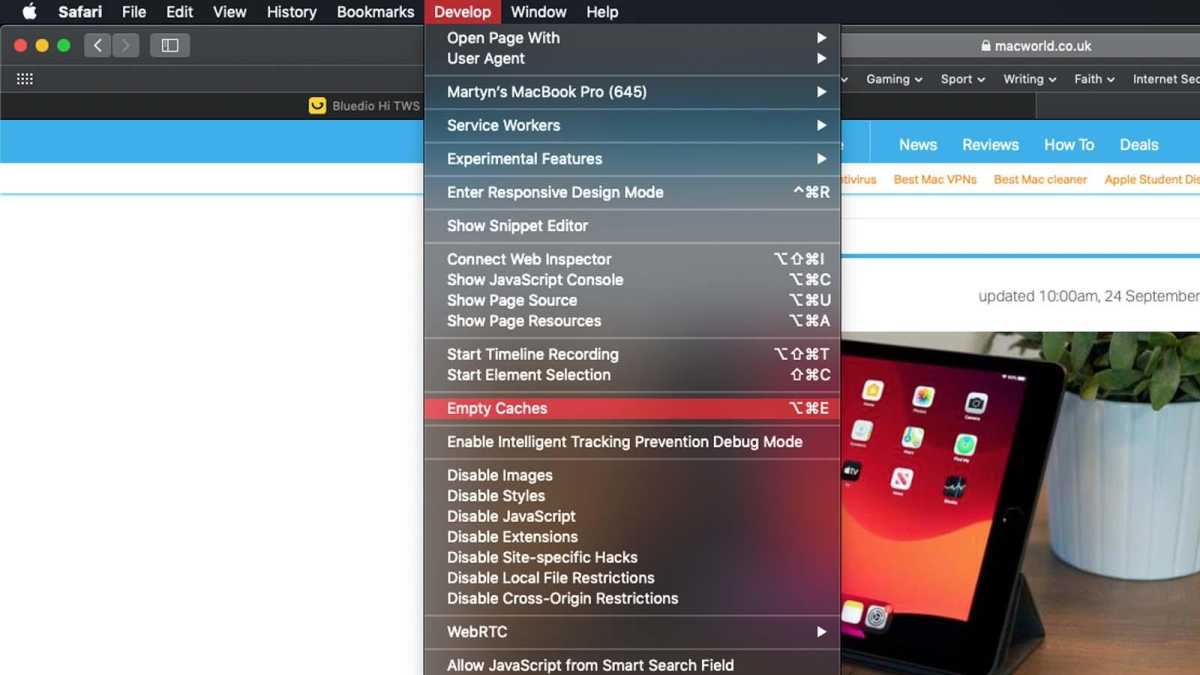
Foundry
Speaking of Cache, Safari sometimes gets clogged up with data. Cleaning this out will help speed up Safari in macOS.
In older versions you can just open Safari and choose Safari> Reset Safari and check Remove all Website Data. (Leave the other options unticked.) Now click on Reset. This can help speed up sluggish web browsing.
In later versions, you’ll need to open the Settings (or Preferences) dialog box, then select the Privacy icon and click the ‘Manage Website Data…’ button. You can then delete all cookies and cache by clicking the Remove All button.
If you just want to remove the cache and not the cookies or browser history, things are more complicated. But the hidden Safari Developer menu can be used to achieve this.
The Developer menu can be activated by selecting Safari> Settings (or Preferences), clicking Advanced, then putting a tick by Show Develop Menu in Menu Bar. (This option is right at the bottom.)
A new Develop menu option appears to the left of the Window and Help menu options. Close any open Safari windows and select Empty Caches on the Develop menu. Then click File> New Window to start Safari with a clean cache.
Read: How to clear Safari Cache and Cookies on a Mac for more advice about clearing Safari cache.
19.
Add more RAM

Foundry
As we explained above, adding more RAM isn’t the solution it used to be because upgrading the RAM in modern Macs – especially ones with an M-series chip is impossible.
However, if you own an older Mac – especially if you have a 27-inch iMac – it is relatively easy to upgrade the RAM.
In the past adding more RAM was the go-to solution for improving a Mac’s performance. Before you go ahead and spend money, however, it’s worth trying to figure out how much of a difference it will really make, if any.
The easiest way to do this is to fire up Activity Monitor (it’s in Applications/Utilities), click on the Memory tab and keep an eye on the memory pressure gauge at the bottom of the window. If it’s permanently green, you’re probably not going to see a huge difference by upgrading. If it turns red regularly, it’s worth the expenditure.
How much RAM you add and how you add it is dependent on your Mac. But as a rule of thumb, the effort of performing the installation compared with the marginal cost of bigger RAM modules means that it’s worth maxing out your Mac’s RAM in one go.
That will often mean removing the existing modules and replacing them. It’s a good idea, though not essential, to buy all the RAM you fit at the same time from the same manufacturer. If you decide just to fill empty slots, the same applies. And you should pair RAM modules of the same capacity, if possible.
The biggest hurdle will be whether it is possible to upgrade the RAM in your Mac, it’s easy to add more RAM to a 27-inch iMac, but as we said above, many modern Macs cannot be user-upgraded at all, which is why our usual advice is to buy as much RAM as you can afford as a build-to-order option when you first buy your Mac.
We have a separate tutorial with more information about installing RAM in a Mac.
20.
Do a clean install of macOS

Apple
If all else fails, and you’ve tried everything we’ve suggested to speed up your Mac without success, there is one more option: a clean reinstallation of the OS.
It’s not a job to be undertaken lightly – you’ll need to delete your entire boot drive. But, it will clear all the files that have been collected in the system Library and the user Libraries over the years and which may be causing the Mac to run slowly.
Remember to make at least one, preferably two, complete back-ups of your bit drive before you start so you can copy documents, images, music and anything else you need back once you’ve installed the new OS.
And don’t fall into the trap of thinking you have everything in the cloud, because there will be something that isn’t in the cloud!
21.
Buy a new Mac

Apple
Author: Karen Haslam, Editor

Macworld editor since 2008, Karen has worked on both sides of the Apple divide, clocking up a number of years at Apple’s PR agency prior to joining Macworld two decades ago.
Karen’s career highlights include interviewing Apple’s Steve Wozniak and discussing Steve Jobs’ legacy on the BBC. Her focus is Mac, but she lives and breathes Apple.
>>> Read full article>>>
Copyright for syndicated content belongs to the linked Source : MacWorld – https://www.macworld.com/article/668632/how-to-speed-up-a-mac.html