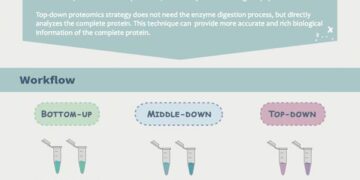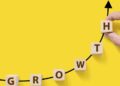Maria Diaz/ZDNET
Maria Diaz/ZDNET
On the rare occasion I need to use artificial intelligence (AI) for research purposes, I turn to Google’s Gemini. I mainly use Gemini because the AI is the default assistant on my Pixel 8 Pro and I’m used to the platform.
Also: ChatGPT vs. Microsoft Copilot vs. Gemini: Which is the best AI chatbot?
Of course, the Android assistant differs from the full Gemini AI platform you’d use on a desktop. But how do you interact with Gemini on MacOS? It’s easy. Let me show you a few ways.
1. Web browser
This is the obvious option for accessing Gemini on MacOS. You can open your default web browser and point it to https://gemini.google.com/app. This approach gives you instant access to the Gemini platform. I recommend logging in to your Google account from the same browser, so all your queries are accessible from other devices.
Also: The best AI image generators to try right now
Using the web version of Gemini ensures you have access to all the Gemini features. Some client apps can only access the text-based query feature, so if you need access to the image generation tool, you’ll want to go down the browser route. I’ve tested Gemini on most popular web browsers and it works fine.
2. Gemify AI: Powered by Gemini
This tiny app queries Gemini without you having to log in to your Google account. If you don’t care about syncing queries across your device and only need the ability to chat with Gemini, Gemify AI is a great option.
Also: Generative AI is the technology that IT feels most pressure to exploit
Gemify AI is free and can be installed from the MacOS App Store. This app doesn’t have much in the way of configurations and doesn’t include top-bar access. However, the app is still a very effective way to use Gemini.
The app also features the ability to share queries via the MacOS share tool and can copy queries to your clipboard. You can also switch to full web mode, which requires you to sign in to your Google account to access more Gemini features.
Gemify is an outstanding choice if you prefer a native MacOS client.
Screenshot by Jack Wallen/ZDNET
3. Make it a web app
This option is a bit of a cheat because it just uses a web browser capable of installing web apps. For example, if you use Chrome as your go-to web browser on MacOS, you can do the following:
Open ChromeGo to gemini.google.com
Click Menu> “Save and Share”> “Install Page as App”
Give the web app a name
Click Install
Once you’ve created the web app, you’ll find it in the Launch Pad. Open the app and pin it to your dock for easy access. With the app opened, you’ll see that you have access to all of the Gemini features but without all the trappings of the web browser (so it feels like you’ve created a native app).
Any web browser that allows you to create web apps will work.
Screenshot by Jack Wallen/ZDNET
The web app route is my favorite method of accessing Gemini from the MacOS desktop. Not only does this approach give you access to all the features, but it also looks and feels like a native app. There are also several command line takes on Gemini access (some use Golang and others use npm for installation). I’ve yet to get one of these options to install properly, but I’ll continue trying. If you want to go the command line route, you should know that you’ll also have to create a Gemini API and add it to a configuration file.
However, one of these methods will give you easy access to Google’s AI platform on MacOS. Of course, these methods might not be necessary in future releases of the operating system, as Apple plans on integrating AI into MacOS. That integration might include Gemini but only time will tell.
Editorial standards
>>> Read full article>>>
Copyright for syndicated content belongs to the linked Source : ZDNet – https://www.zdnet.com/article/3-ways-to-interact-with-gemini-from-the-macos-desktop/#ftag=RSSbaffb68