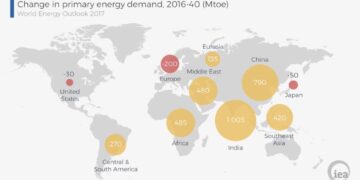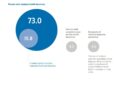Image: Foundry
Many workplaces and educational institutions have completely switched from paper documents to digital ones. Consequently, Mac users are increasingly dealing with PDFs and other e-document file formats.
We’re here to help you find the best PDF editor for your Mac from the multitude of options. There are various PDF editing apps that cater to various budgets and workflows and among them are a few that stand out in terms of features, performance, and design.
When selecting a PDF editor, consider one that can create, convert, and export PDFs from various file types, while preserving the original formatting and making the text searchable and editable through OCR technology.
The editor should also allow for content editing, including modifying text, inserting, resizing, and moving images, and reorganizing pages. Additionally, it should enable users to add comments and annotations to PDF files during review, with tools for marking up both text documents and graphic-heavy files. Security features, such as password protection, permissions setting, and content redaction, are also important for access control. Lastly, consider a PDF editor with mobile support, either through a dedicated mobile app or cloud access.
If you’re looking for basic annotation and page organization, the free Preview app that is available as part of macOS may be sufficient. If you need more in the way of editing tools, then one of these apps could better support your needs.
We have reviewed all the PDF editors below, so read on to find out exactly what we thought.
1. Apple Preview
Pros
Pre-installed and free
Clear user interface
Lots of handy tools
Cons
No iOS or iPadOS apps
Doesn’t allow you to edit existing text
Apple Preview is the default document and image viewer on macOS, offering a range of useful features beyond just viewing photos and PDFs.
Click on any PDF (or any image format) to open it and it will launch in Preview. Alternatively, open Preview and it will open the Finder, allowing users to browse through folders to locate the file they want to view. The app features a toolbar at the top of the screen, which allows users to view file details, zoom in or out, share the file, fill in a form, or mark up the file.
The Markup button reveals tools for selection, doodling, inserting shapes or sticky notes, signing, and typing text. These tools are easily customizable, allowing users to control the color and size of a shape or text box, as well as pick between multiple fonts when typing. There is also an autofill helper.
Apple Preview is not designed to replace image or PDF editors, but it still offers some power-user features. The menu bar’s Tools button allows users to reveal more advanced image controls, such as granular resizing, color adjustments, and automatic background removal. The File menu includes a Export button that allows users to choose the output’s quality and file format, allowing them to convert images to various formats.
When viewing a PDF file in Apple Preview, users can easily re-order or delete its pages using the sidebar, allowing them to limit the file to the important bits they need. If exporting the PDF using Preview, users can optionally add a password, quartz filter, or file restrictions.
If you’d prefer not to pay for Adobe Acrobat or another solution, Apple Preview may be more suitable for you. Apple Preview offers free tools that Adobe has paywalled, including PDF page organization/deletion, password protection for PDF files, and document scanning.
Read our full
Apple Preview review
2. Readdle PDF Expert
Pros
Wide range of handy tools
Intuitive user interface
Flexible pricing
Cons
Lifetime license only enables use on Mac, not mobile
Unavailable on Android and Windows
PDF Expert has a wide range of reliable tools and an intuitive user interface. It’s a great option if you are looking for more than Preview offers for free.
Upon launching PDF Expert, users are greeted by a Tools tab with shortcuts to various features, such as organizing, optimizing, protecting, reviewing, or converting documents. The app runs smoothly and gives you everything you need to fully control a PDF file, including edit text and images, sign, fill checkboxes, add links, redact content in multiple ways, insert shapes, highlight text, doodle, and even measure the distance between two points or calculate specific areas.
The PDF Expert toolbar features layout settings, an advanced search bar, and an AI Chat button. The AI Chat button allows users to interact with the integrated chatbot, summarize PDFs, list key points, generate hashtags, and more. The toolbar’s center includes commonly used PDF editing functionalities, such as annotation, editing, file conversion and exporting, signing, and optical character recognition (OCR).
For most users, PDF Expert’s features are sufficient, as it allows users to manipulate a document’s content, add or remove elements, protect the file with a password, and shrink its size. While Adobe Acrobat offers more advanced tools, PDF Expert’s core functionalities are sufficient for most users.
There are two payment options on macOS: a lifetime license for $139.99/£139.99, or a annual license for $79.99/£72.99 per year, which induces future updates and mobile support. Students can get 50% off and there is a free 7-day trial. It is available for iOS, iPadOS, and macOS, but is not available on Android or Windows devices.
Read our full
Readdle PDF Expert review
3. Adobe Acrobat
Pros
Cross platform and available on all relevant operating systems
Advanced PDF manipulation tools
Supports signature collection from other users
Cons
Mac app is bloated
Free version is limited compared to Preview in macOS
Paid subscriptions are expensive
Price When Reviewed:
9,95 pro Monat
Adobe Acrobat is a popular PDF viewer and editor on Mac, offering basic annotation tools. However, the free Acrobat Reader tier offers the same basic annotation tools that are present in Apple’s built-in Preview app, which is far superior in most cases. One point in its favor is that Acrobat is available across macOS, iOS, iPadOS, Windows, Android, and even the web, making it accessible from most modern computing devices, while Preview is limited to macOS.
Subscribing to Adobe Acrobat Standard for $12.99/£13.14 per month provides access to all PDF editing functionality, including more control over the PDF’s content, reorganization of the entire document’s layout, and more advanced tools like object measurements, accessibility preparation, JavaScript support, and search index insertion.
For the advanced Adobe Acrobat Pro features it’s $19.99/£19.97 a month. Pay that to get permanent redaction, web form creation, PDF comparisons, accessibility checks, audio/video insertion, and much more. Acrobat Pro is necessary for tasks like converting scanned documents into searchable and editable PDFs.
Adobe Acrobat’s paid subscriptions are expensive and do not offer one-time purchase options. The slightly higher monthly ‘cancel anytime’ price is a good option if you only need the features temporarily.
Read our full
Adobe Acrobat review
4. ABBYY FineReader PDF for Mac
Pros
Reasonably accurate and reliable OCR functionality
Supports scanning and importing documents from iPhone
Can convert from PDF to a wide range of file format
Cons
Similarly priced apps include superior PDF editing tools
Other PDF editing apps offer optical character recognition (OCR) as an added perk, Abbyy FineReader PDF leads on its optical character recognition software and file converter, and, while it offers reliable OCR and file conversion functionalities, it falls short when it comes to PDF editing.
FineReader PDF is a simple user interface with three main tabs: viewing PDF documents, quick and advanced file conversion tools, and importing documents. It has been optimized for macOS and offers a modern design. FineReader PDF supports viewing and highlighting PDF files, with preset highlight colors and comments.
The quick conversion feature processes inputted files to detect content and then selects the output’s format. Supported file formats include PDF, DOCX, XLSX, PPTX, EPUB, FB2, TXT, HTML, RTF, ODT, and CSV. It doesn’t support Apple’s HEIC image format, so users may need to convert HEIC iPhone shots to JPG first. Each format offers its own customizations, such as ebook title, author, layout, and page size.
FineReader PDF exports the document, making it more editable. However, it doesn’t support proper PDF editing, so it may not be the ideal PDF solution for manipulating files.
It doesn’t offer a one-time purchase option and has relatively high recurring fees. It’s $69/£59 a year plan on the Abbyy website, or $11.99/£11.99 a month on the Mac App Store (which is a good option because you can cancel at any time). There’s a full-featured 7-day free trial.
Read our full
ABBYY FineReader PDF for Mac review
FAQ
1.
Do Macs have built in PDF?
Macs have a built-in PDF editor called Apple Preview, which offers a comprehensive set of PDF markup tools, including form filling and password protection. This editor is superior to Adobe Acrobat’s free tier in terms of PDF editing capabilities. The PDF editing tools in macOS can be accessed through Quick Look or the Preview app, and they allow users to add text, highlight, underline, and strikethrough text, rotate pages, add and remove pages, add arrows and other shapes, and add comments to PDFs. Additionally, Apple Preview allows users to add their signature to a PDF. However, it’s worth noting that Apple Preview has limited native sharing options and is only available to Mac users.
2.
How to make a PDF on a Mac
To create a PDF on a Mac, you can use the built-in Preview app. Simply create a document on your Mac, then choose Print> PDF and edit in Preview. The Preview app also allows you to export PDFs with options for quality and file format, and add password, quartz filter, or file restrictions. Alternatively, you can use tools like Adobe Acrobat Pro or Standard, one one of the other options in the list above, but these require a subscription.
3.
How to fill in a PDF on a Mac
Filling in a PDF with Apple Preview is easy. The Mac app, included on every Mac, includes a form-filling feature that automatically detects fields and allows easy filling. In addition, AutoFill, a feature introduced in macOS 14.2, uses Contacts to select the necessary information and makes filling out PDFs faster and more secure. If you need more advance features then one of the options above will give you additional viewing, editing, converting, and PDF signing abilities.
Read: How to edit a PDF on a Mac
4.
Can I edit a PDF for free on a Mac?
Yes, you can edit a PDF for free on a Mac using Apple’s built-in Preview app, which offers a full set of PDF markup tools, including encryption, password protection, and permissions for files . Adobe also offers a free Acrobat Reader for reading and filling in PDFs, but it lacks some features that Apple’s built-in Preview app offers.
Read: Best free PDF editors for Mac
5.
What’s the difference between Preview and Acrobat?
Adobe Acrobat and Apple Preview both offer basic annotation tools. While both have a form-filling feature, Preview automatically detects fields for easy filling, unlike Acrobat which requires manual alignment. Preview also offers free tools that Acrobat charges for, including PDF page organization/deletion, password protection, and document scanning . Furthermore, Preview is preloaded on Macs, providing faster performance and a sleeker design. However, Preview’s editing functionality is limited and it is not designed for advanced editing, unlike Acrobat which offers more functionality – it you pay for it.
Read: Apple Preview vs Adobe Acrobat
Some other articles that might be helpful:
How to make a PDF on an iPhone
How to scan documents on iPhone
How to edit a PDF on iPhone
How to redact text in a PDF
How to save a page from a PDF as a separate file
>>> Read full article>>>
Copyright for syndicated content belongs to the linked Source : MacWorld – https://www.macworld.com/article/2408950/best-pdf-editor-for-mac.html






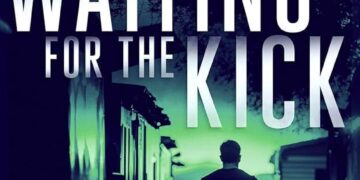







![[News] China Makes Breakthrough in Chip Technology, Paving the Way for Lithography Advancements – TrendForce](https://earth-news.info/wp-content/uploads/2025/11/324664-news-china-makes-breakthrough-in-chip-technology-paving-the-way-for-lithography-advancements-trendforce-360x180.jpg)