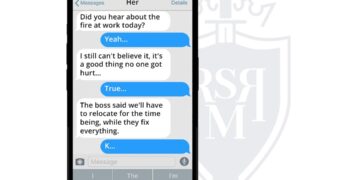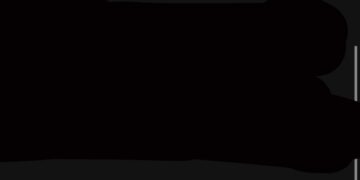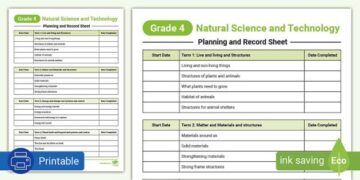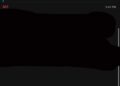Modern consoles such as the Xbox Series X/S, PlayStation 5, and even the Nintendo Switch all have some pretty handy capture features. Want to grab an awesome screenshot? There’s a dedicated button. Even recording long clips on Xbox and PlayStation is rather easy. And it’s even easier to share these images and recordings with friends. But sometimes, it’s too easy to accidentally share things you’d rather your friends and family not see.
The Best Reveals From The Game Awards 2023
Read More: Xbox Unbans Baldur’s Gate 3 Players Who Accidentally Uploaded NSFW Clips
Recently, 2023 RPG sensation Baldur’s Gate 3 caused a bit of trouble as the game features, well, a lot of nudity and sex scenes. Upon capturing and uploading scenes from these intimate moments, Xbox network’s safety services banned players who were sharing the game’s more raunchy moments. Though Microsoft has begun reversing these bans, it’s a reminder that some games contain content that you might wish to save for yourself. Baldur’s Gate 3 isn’t alone. Beloved games such as The Witcher 3, Mass Effect, Cyberpunk 2077, and even Grand Theft Auto V, all have scenes that feature varying degrees of nudity.
Read More: Baldur’s Gate 3: The Kotaku Review
Here’s how to change who sees your images on Xbox Series X/S or Xbox One.
Change who can see your captures
To start, navigate to the Settings option from the top-centered cog wheel on your Xbox’s dashboard and select it. Navigate to “Account” and select “Privacy & online safety.” After this, select Xbox privacy. Here, you’ll see a variety of default settings as well as an option to select “View details & customize.” Select this option and navigate to “Game content.”
The second option, “Others can see your captures on Xbox,” should be set to “Only me” for the most privacy, “Friends,” if you wish to share a capture with folks you’ve friended, and “Everyone on the internet” if you wish to share your captures with anyone who has an internet connection.
The next option, “You can see and upload community creations.” Like with the previous settings, you have three options, with the most restrictive being “Block.” This will ensure that you don’t upload community creations such as screenshots and videos but it will also prevent you from seeing community creations.
Read More: How To Take Control Of Your Privacy Settings On PS5
If you back out to the privacy settings, you can also select “Sharing outside of Xbox” for settings to determine who can see and share content you create outside of the Xbox network.
Stop automatic uploads to the Xbox network
In the main Settings menu, navigate to “Preferences” and select “Capture & share.” Here you can globally set whether or not you want to take captures in the first place. You disable automatic uploads to the Xbox network under “Automatic uploads,” as well as OneDrive.
Note that if you wish to back up screenshots off your Xbox, you’ll have to do so manually to external storage if these settings are shut off. As OneDrive is personal cloud storage tied to your Microsoft account, this is a great way to backup your screenshots and videos without your captures being public.
>>> Read full article>>>
Copyright for syndicated content belongs to the linked Source : Kotaku – https://kotaku.com/xbox-network-live-sharing-capture-screenshot-1851160305