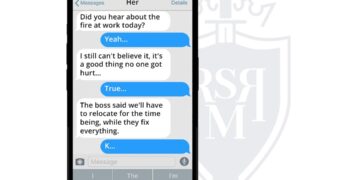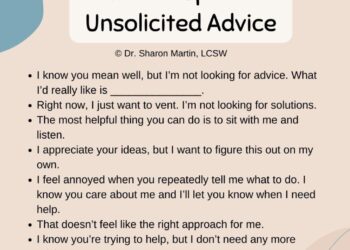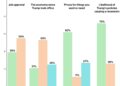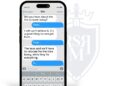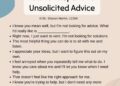Fly the Union Flag, plate up some beans on toast, and get the kettle on for a good brew – Fallout: London is finally here. The ambitious, long-awaited mod for Fallout 4 is now available for PC players to download for free. But diving into the British wasteland isn’t quite as easy as booting up a new videogame. Depending on what platform you’re using, Fallout 4 might require a little tinkering before it’s ready for Fallout London. Have no fear, though, for this guide will help you to keep calm, carry on, and get Fallout: London installed on your PC.
What you need to play Fallout: London
To play Fallout: London, you need to own Fallout 4 and all of its DLC packs. That’s easily acquired by purchasing the Fallout 4: Game of the Year Edition, which is the complete package. If you already own Fallout 4 and the odd one or two DLC packs, you will need to purchase what you are missing. Here’s a list of everything you need to own:
Fallout 4AutomatronFar HarborNuka WorldWasteland WorkshopContraptions WorkshopVault-Tec Workshop
You can use the High Resolution Texture Pack (available for free) if you wish, but it is not a requirement.
You will also need to downgrade Fallout 4 to make it compatible with Fallout: London (more on that later in the guide). On top of all that, you will also need the Fallout: London mod itself. This is available to download from GOG, using the GOG Galaxy launcher. Create a GOG account if you don’t already have one and add the free mod to your account using the green button on the Fallout: London store page. Then download GOG Galaxy, find Fallout: London in your library, and download it.
Steam vs GOG
Fallout 4 for PC is available on both Steam and GOG. Fallout: London can be played using either version (sorry, the Epic Games Store version is incompatible), but if you are buying Fallout 4 on PC for the first time specifically to play Fallout: London, then we recommend buying from GOG.
Why? Because the installation process is much, much simpler. Team FOLON, the developer behind Fallout: London, has a partnership with GOG. Using the GOG Galaxy platform, you’ll be able to simply download Fallout 4: GOTY Edition and then install Fallout: London after. Then it’s just a case of launching the game and playing.
If you own Fallout 4 on Steam, things are a bit trickier. You may have previously read about how the recent Fallout 4 ‘next-gen’ update created compatibility issues with many mods. Fallout: London was impacted by this (hence the delayed release date) and so it requires a previous, ‘last-gen’ version of the game to work. Where GOG Galaxy only allows this older version to be downloaded to ensure compatibility with mods, Steam automatically downloads the ‘next-gen’ version of Fallout 4. As such, you’ll need to force Steam to download an older version of Fallout 4 to play Fallout: London.
How to install Fallout: London on Steam
To install Fallout: London using a Steam version of Fallout 4, you will need to access the old 1.10.163.0 version of Fallout 4: Game of the Year Edition. The easiest way to do this is by using Team FOLON’s downgrader tool, which is available from Nexus Mods. If this is your first time modding a PC game then this is probably your best option.
After downloading, run the Fallout London Downgrader .exe app. This will open a window that will ask for you to select the install path. Click the folder icon to the right of the window and search for where Fallout 4 is installed (by default, that’s “C:Program Files (x86)SteamsteamappscommonFallout 4”).
The next window will ask you to log into your Steam account. This is so the downgrader tool can access the older versions of the Fallout 4 files and install them to your system. Enter your username and password, and then follow the prompts to authorise the log-in via Steam Guard. If you’re uncomfortable with logging into your Steam account via the tool, then you can manually downgrade Fallout 4. See below this section for instructions on how to do that.
With your Steam account logged in, the downgrader tool will begin the process of installing the correct version of Fallout 4. This will take a long time so you’ll need to be patient. When the process is complete, hit ‘finish’ to exit the tool.
With a freshly downgraded version of Fallout 4 ready, you now need to install Fallout: London. Boot up GOG Galaxy, find Fallout: London in your library, and download the mod. (Yes, even if you have Fallout 4 on Steam, you need to use GOG to play Fallout: London). When downloaded, you can hit ‘play’ to launch the installer. The system should automatically detect your Steam version install folder, but just double check before hitting the install button (again, by default this is “C:Program Files (x86)SteamsteamappscommonFallout 4”).
After the install process is complete, you will be able to launch Fallout: London from GOG Galaxy. It will launch straight to Fallout: London’s bespoke main menu and play like a standalone game.
Two final things to note: you cannot change your graphical settings from the Fallout: London main menu and the game will likely launch in a low resolution. To adjust settings, launch Fallout 4 in Steam and use the ‘Options’ menu in the pre-game launcher.
You should also disable cloud saves for Fallout 4 in Steam just to prevent any issues. From the Fallout 4 library page, click the cog button and go to the properties menu. In the general tab, turn off the Steam Cloud option.
How to manually downgrade Fallout 4 on Steam
If for some reason you don’t want to use the downgrader tool, you can manually download an older version of Fallout 4 using Steam’s command console. To begin, we recommend deleting everything from your Fallout 4 install folder (which is, by default, located at “C:Program Files (x86)SteamsteamappscommonFallout 4”) and then following these steps:
Type steam://open/console into the address bar of your internet browser. This will prompt Steam to open its console tab.
You now need to download each part of Fallout 4’s ‘last-gen’ version individually. There are 15 sections in total. Typing in the following codes will initiate the download of each section:
For Part A use:
download_depot 377160 377161 7497069378349273908
For Part B use:
download_depot 377160 377163 5819088023757897745
For the executable file use:
download_depot 377160 377162 5847529232406005096
For the English version use:
download_depot 377160 377164 2178106366609958945
For HD Texture Pack use:
download_depot 377160 540810 1558929737289295473
For Automatron use:
download_depot 377160 435870 1691678129192680960
For Automatron English language pack use:
download_depot 377160 435871 5106118861901111234
For Wasteland Workshop use:
download_depot 377160 435880 1255562923187931216
For Far Harbor use:
download_depot 377160 435881 1207717296920736193
Far Harbor English language pack use:
download_depot 377160 435882 8482181819175811242
For Contraptions Workshop use:
download_depot 377160 480630 5527412439359349504
For Vault-Tec Workshop use:
download_depot 377160 480631 6588493486198824788
For Vault-Tec Workshop English language pack use:
download_depot 377160 393885 5000262035721758737
For Nuka World use:
download_depot 377160 490650 4873048792354485093
For Nuka World English language pack use:
download_depot 377160 393895 7677765994120765493
The files will download into your Steam library folder (which by default is located at “C:Program Files (x86)Steamsteamappscontentapp_377160”). You should now be able to find them in this folder, with each of the sections in its own “depot” folder.
Create a new, temporary folder and move the contents of all the downloaded folders into this new folder. If prompted to remove or replace files, always choose ‘replace’. The aim is to create one single folder full of files, rather than a collection of depot folders. This will create the ‘downgraded’ version of Fallout 4.
Move the entire contents of this new folder into your Fallout 4 installation folder (which is, by default, located at “C:Program Files (x86)SteamsteamappscommonFallout 4”). Be sure this folder is completely empty before adding your new files.
To prevent Steam from automatically updating Fallout 4, you will need to deactivate the app manifest file. In the steamapps folder (“C:Program Files (x86)Steamsteamapps” by default) you will find a file called “appmanifest_377160”. Right click the file and select properties, then tick the ‘Read-only’ box at the bottom of the window. Hit apply and then close the window.
Download Fallout: London using GOG (this will require a GOG account and the GOG Galaxy launcher). If you do not want to use GOG, you can also manually install Fallout: London. This is advised only for advanced users, and full instructions can be found on the Fallout: London website.
Launch Fallout: London in GOG Galaxy and follow the instructions to begin the game.
With these instructions followed, you should now be able to play Fallout: London through either your Steam or GOG version. If you’d like to see the mod in action before doing all this, be sure to watch the first 20 minutes of Fallout: London.
If this is your first experience of modding, we hope we’ve helped make the process simple. Enjoy Fallout: London, and please mind the gap.
Matt Purslow is IGN’s Senior Features Editor.
>>> Read full article>>>
Copyright for syndicated content belongs to the linked Source : IGN – https://www.ign.com/articles/how-to-play-fallout-london