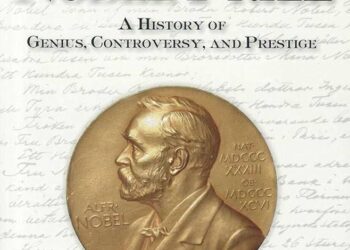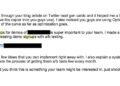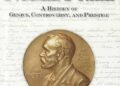Whether you’ve been using Windows 11 for a while now or you’re just getting started with a new Windows 11 PC, there are some handy new features that you might have missed. Here are ten great ones you should be using.
Quick Settings Menu

One of the nicest new features of Windows 11 is the Quick Settings menu, which allows you to quickly change system volume, brightness, Wi-Fi settings, power options, and more. It replaces the Action Center from Windows 10.
To use it, press Windows+A on your keyboard or click the volume and Wi-Fi icons in the right corner of the taskbar. When it pops up, you’ll see a variety of buttons that let you control aspects of your PC. You can customize the menu by clicking the pencil icon in the lower-right corner of the menu.
New Snap Menu

Snap—which lets you quickly resize windows to predefined areas of the screen without overlapping—isn’t a new feature to Windows 11. But the handy Snap menu is. It lets you select from six different window layouts with nice diagrams for reference. To use it, hover over the Maximize button (the square in the upper right corner of a window’s title bar beside the “X”), then click the section of the layout you’d like to use. The window will instantly snap into position. Pretty nice!
RELATED: How Snap Works in Windows 11
Windows Terminal

Windows Terminal was available for Windows 10, but it comes with Windows 11 built-in, and it’s a great way to access the command line. In fact, you can switch between Windows PowerShell, Command Prompt, Azure Cloud Shell, and even Ubuntu Linux if you have the Windows Subsystem for Linux (WSL) installed. To use Windows Terminal, search for it in the Start menu, or right-click the Start button and select “Windows Terminal” in the menu that appears.
RELATED: How to Make Windows Terminal Always Open With Command Prompt on Windows 11
New Themes and Wallpapers

Windows 11 includes several beautiful new themes and over a dozen new wallpapers to choose from. The wallpapers give your PC a cool, contemporary look, and the themes let you quickly switch between styles depending on your mood.
To change your desktop background, press Windows+i (to open Windows Settings) and navigate to Personalization> Background. To change themes, open Settings and navigate to Personalization> Themes. Click the thumbnail of the theme you want, and it will switch instantly.
RELATED: Here’s What Windows 11’s New Wallpapers Look Like
Centered Taskbar Icons

You’ve probably noticed that Windows 11 positions the Start button and app icons in the center of the taskbar by default—a big change from Windows 10 (although you can still align them to the left if you prefer). This central layout feels nice on touch screen devices, but we’re also surprised at how useful it feels in desktop mode as well—especially on ultrawide displays (what you need is right in the center of the screen). So if you immediately aligned your taskbar icons to the left when you started using Windows 11, give centered icons a try—you might enjoy it.
RELATED: How to Move the Taskbar Icons to the Left on Windows 11
Virtual Desktops with Unique Wallpapers

Unlike Windows 10, Windows 11 allows you to assign custom desktop wallpapers to each virtual desktop. This makes it handy to quickly visually determine which desktop you’re working with. To assign a wallpaper, switch to the virtual desktop, right-click the desktop and select “Personalize.” Then select “Background,” and you can change your wallpaper there.
And if you don’t know about virtual desktops, you should use those as well. Click the task view icon in the taskbar (two overlapping squares) and click the plus (“+”) button labeled “New Desktop.” You can switch between desktops in task view at any time by clicking the different desktop thumbnail icons.
RELATED: How to Use Virtual Desktops on Windows 11
New Notepad

Windows 11 now includes a new version of the Notepad text file editor (and excellent quick note-taker) that matches the system theme with rounded corners. It also includes an option to either operate in dark mode or switch between light and dark mode automatically based on the system theme (click the gear icon in the upper-right corner of the Notepad window to change these settings). Best of all, you can still press F5 to get an instant time/date stamp, which is our favorite feature.
RELATED: Windows 11 Has a New Notepad, Here’s What’s New
Microsoft Teams

If your business or group uses Microsoft Teams to coordinate and communicate with each other, you’ll be delighted to know that Teams is deeply integrated into Windows 11 thanks to a Chat feature which you can access by clicking the purple word bubble icon on your taskbar. You can also use Teams for collaboration, calendar sharing, and video chats as well, so it can be a great productivity tool.
RELATED: How to Use Teams Chat in Windows 11
Nearby Sharing

This one is a bit of a cheat, since it is in Windows 10 as well, but so few people know about Nearby Sharing that it feels like a new feature. It lets you wirelessly transfer files between two Windows machines using Bluetooth in a similar way to AirDrop on a Mac. To use Nearby Sharing, you’ll need to enable it in Settings> System> Nearby Sharing. Then you can right-click any file in File Explorer, select the Share icon, and select the destination PC in the menu. The receiving machine needs to have Nearby Sharing enabled as well.
RELATED: “AirDrop” for Windows: How to Use Nearby Sharing in Windows 11
Run Android Apps

Thanks to the Amazon Appstore, which is available for free in the Microsoft Store, you can now run Android apps on Windows 11 if your PC supports hardware virtualization. To do so, open the Microsoft Store (search for it in Start), then install the Amazon Appstore, and you’ll be guided through a process of installing the Windows Subsystem for Android. After restarting, the Amazon Appstore will open automatically. Sign in with an Amazon account, and you can download and use Android apps. Have fun!
RELATED: How to Install Android Apps on Windows 11
>>> Read full article>>>
Copyright for syndicated content belongs to the linked Source : How To Geek – https://www.howtogeek.com/820224/10-new-windows-11-features-you-should-be-using/












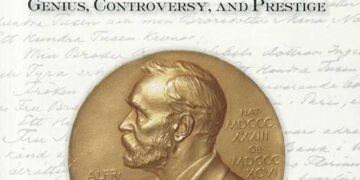

![Day 5 of Gains Streak for Solidion Technology Stock with 475% Return (vs. -20% YTD) [10/14/2025] – Trefis](https://earth-news.info/wp-content/uploads/2025/10/322792-day-5-of-gains-streak-for-solidion-technology-stock-with-475-return-vs-20-ytd-10-14-2025-trefis-360x180.jpg)