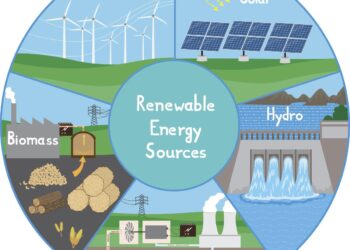The iPhone has evolved to the point where you don’t have to do everything manually anymore. Apple’s phones allow you to easily automate tasks such as sending texts, creating calendar events, opening apps, controlling your smart home devices, playing music, taking photos, toggling WiFi, and much more.
You can handle all of this through the Automations tab in the built-in Shortcuts app. If you haven’t fully explored this tool, you should know automations are even simpler than shortcuts, as they are easier and quicker to create.
We’ve got seven of our favorites to get you started. Once you’ve tried them, you’ll no doubt be able to come up with many other ways to use this feature to suit your lifestyle and needs.
To create automations, open the Shortcuts app, go to Automation, tap the + (plus) icon in the top right corner, and choose Create Personal Automation.
1. Text someone when you get home
If there’s someone in your life who needs to know when you get home from work every day—maybe for picking kids up, organizing meals, or just for peace of mind—you can set this up through your iPhone’s automation.
[Related: Get around your phone more quickly than you already are]
Select Arrive as the first part of your automation, then tap Choose next to Location to find your home on a map. If you tend to be in and out of work during the day, tap Time Range to specify that the automation should only work when you finish your day.
For the action, tap Add Action, Apps, Messages, and Send Message. You can then specify the message and the recipient at the top of the screen. When you’re happy with your automation, tap Next to review it and then Done to confirm.
2. Play a wake-up mix when you snooze your alarm
Most of us could do with a little help getting out of bed in the morning, and the ease with which you can snooze your alarm doesn’t help. If you’re always too tempted to go for those extra nine minutes of slumber, you can try loading up a high-tempo music mix every time you try delaying your alarm.
Choose Alarm from the first automation screen, then Is Snoozed from the next set of options (or Is Stopped if you prefer). Further down you can set this automation to apply only to a particular alarm, like the one that wakes you up in the morning rather than any reminder that goes off during the day.
Tap Next, then Add Action, Media, and Play Music. You can then pick your preferred playlist in Apple Music at the top of the screen: Tap Music, Library, and Playlists. Once that’s done, choose Next and Done.
3. Silence your phone in the office
You don’t necessarily want your phone sounding loud alerts for incoming calls or messages while you’re at work. This is where you could use an automation to set the ringer volume of your iPhone.
There are a number of ways to do this in terms of triggers, but using the moment when you connect to your office WiFi is a good one. Pick Wi-Fi and then Choose to set the network. Continue by tapping Next, Add Action, All Actions, and Set Volume. Select your volume level on the next screen, then Next, and Done to confirm.
You can use this connecting to WiFi trigger to prompt more actions as well. You might want to get your phone to launch a specific Focus mode when you’re at work, or turn on a VPN when you connect to the WiFi at your local coffee shop.
4. Charge your phone up faster
There’s a lot to like about the iPhone, but generally speaking, charging speeds tend to lag behind Android devices. One way of speeding up a recharge is to make sure your device is doing as little as possible while it’s plugged in, and there’s an automation for that.
Pick Charger, then Is Connected, then Next. On the subsequent screen, choose Add Action, All Actions, and Set Low Power Mode. Choose Next to review the automation and then Done to confirm it.
Low power mode limits background activity and reduces the brightness of the display, meaning less of a drain on your battery and faster recharge.
5. Email yourself a daily reminder
If you need help remembering to lock the back door every day, or buying a present a couple of days before your anniversary, then automations can help.
From the list of automations, choose Time of Day—you can pick a certain time every day, limit the automation to weekdays, or select a specific date in the year. Choose Next, Add Action, All Actions, and Send Email. You can then configure the message, choose yourself as the recipient, and tap Next and Done to finish.
Apple’s Reminders app can do the same sort of job, but this automation gives you a few more options. You can choose someone else to be the recipient, in case it’s your partner who needs a reminder on your anniversary. You can also have your phone vibrate rather than emailing yourself a note.
6. Get a VIP notification for certain messages
You might have a scenario where you don’t want to be checking your phone every five minutes but you don’t want to miss an important message or email from someone in particular. So maybe you could flash a certain smart light on your desk, for example.
This is actually pretty easy to do with automations. Choose Message and configure the trigger—it can involve a particular sender, specific words within the message, or both. When that’s done, tap Next to decide what happens.
You’ve got loads of options here: You can play a particular sound or have your phone vibrate, for example. To blink your smart lights, choose Add Action, All Actions, and Control Home, then pick the correct action from the Home app. Tap Next and Done and your automation is ready to go.
7. Automatically find your way home
If you’re often in unfamiliar areas and need to navigate home, you can have directions load up every time your iPhone connects to CarPlay. You might not always need them, but when you do, it can be a real timesaver, especially if you’re in a rush to get going.
[Related: Your WiFi and your smart home don’t get along. Now what?]
Pick CarPlay, Connects, and Next, and the automation will run every time your iPhone connects to your car stereo. Then choose Add Action, All Actions, and Open Directions. Set the Destination as your home address, then Next and Done to confirm.
You can also use the CarPlay trigger in all kinds of ways—you might want to start a particular driving playlist on Apple Music, for example, or turn on various Do Not Disturb features so you’re not tempted to check your phone while driving.
>>> Read full article>>>
Copyright for syndicated content belongs to the linked Source : Popular Science – https://www.popsci.com/diy/iphone-automation/
















![[News] China Makes Breakthrough in Chip Technology, Paving the Way for Lithography Advancements – TrendForce](https://earth-news.info/wp-content/uploads/2025/11/324664-news-china-makes-breakthrough-in-chip-technology-paving-the-way-for-lithography-advancements-trendforce-360x180.jpg)