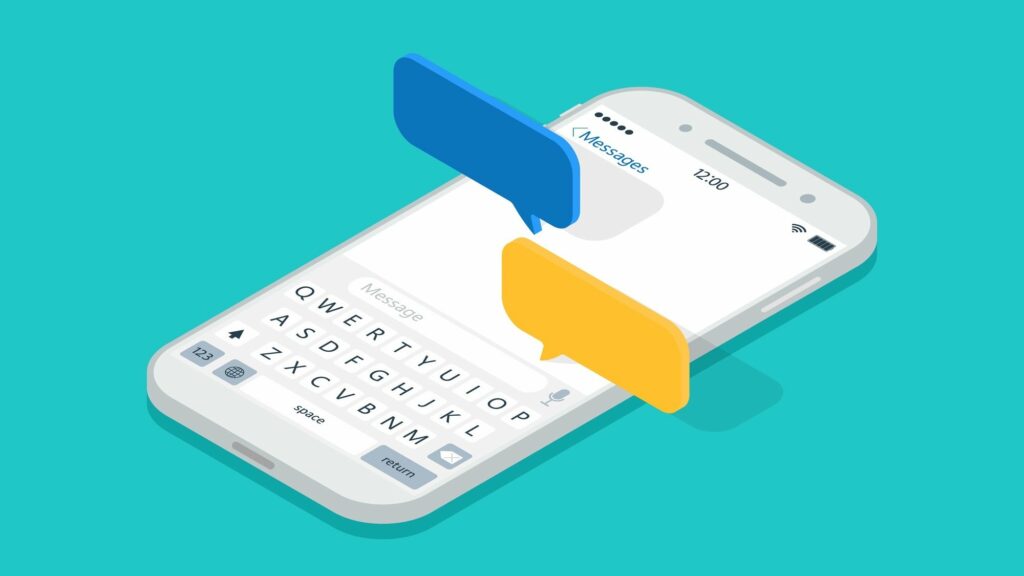Apple tries to make the iPhone as simple and intuitive to use as possible—and largely succeeds. But that doesn’t mean there aren’t some more advanced features available, if you’re prepared to do a little digging.
We’ll help you with your digging with a few iPhone keyboard tricks you might not know. You no doubt spend a lot of time tapping away on it, so make sure you’re aware of everything it’s able to do for you.
Slide to type
Some people find it easier to slide across letters as they spell them out, rather than tapping on each letter. This is enabled by default on the iOS keyboard, so try it to see if you like it: Just slide your finger across to the letters you want, briefly pausing at each one. If the feature has been turned off somehow, go to General and Keyboard in iOS Settings, and turn on Slide to Type. The Delete Slide-to-Type by Word toggle switch determines whether pausing on the delete key erases the last character or the whole of the last word.
Replace text
If you’ve got a host of phrases that you turn to again and again in your typing, you can set up text replacements for them. You could use the code “myad” to insert your full address, for example. To set these handy shortcuts up, open iOS Settings, then pick General, Keyboard, and Text Replacement. You can use the same feature for words that are always getting corrected by the iPhone—particular surnames or place names, for example.
Trackpad mode
Did you know your iPhone keyboard has a hidden trackpad mode you can make use of? It’s particularly helpful when you’re trying to select something precisely, or when you need to edit text and you’ve got to get the cursor in exactly the right spot. Tap and hold on Space on the iPhone keyboard until the keys go blank, then move your finger to work the trackpad. It’s not available at all times though—only when the keyboard is active.
Go one-handed
There will be times when you only have one hand free to type on your phone, and the iPhone keyboard has you covered here: Tap and hold in the bottom left corner of the keyboard, which will either be an emoji or a globe depending on how it’s configured, to get a pop-up menu. There you’ll see two icons for pushing the whole keyboard towards the left or right of the screen. Repeat the process to go back to the normal keyboard layout.
Tap and hold
You can unlock a whole host of special characters and variations by pressing and holding on keys on the iOS keyboard (you can also tap the 123 button to see more options of course). For example, press and hold on a text character to see variations with accents added, or press and hold on the dollar sign to see other currencies, or press and hold on the period to see an ellipsis. Another tip: Double-tap the Shift key to keep it enabled.
Switch to dictation
You can speak out what you want to say rather than typing it, if you want a change (or if you speak faster than you type). The feature can be turned on and off under General and Keyboard in iOS Settings, via the Enable Dictation toggle switch: As long as it’s enabled, you can tap the microphone button on the keyboard to switch between dictation and typing. You can speak out punctuation and even emojis as you go.
Make iPhone keyboard bigger
The size of the iPhone keyboard is tied to the text size of iOS as a whole, and you can adjust this by opening Display & Brightness from Settings, then choosing Text Size (you can also turn on Bold Text if you want). It’s also possible to switch to upper case rather than lower case for the iPhone keyboard: From Settings, tap Accessibility and Keyboards, and disable Show Lowercase Keys (the Shift key will still work as normal, however).
Configure the keyboard
Open iOS Settings, then go to General and the Keyboard screen, and you’ll see plenty of useful ways you’re able to customize the iPhone keyboard to suit your own needs and preferences. Autocorrect and spell check can be turned on or off as required, for example, as can automatic capitalization (so there’s always a capital letter after a space), and the smart punctuation feature (so curly quotes rather than straight quotes, for instance).
>>> Read full article>>>
Copyright for syndicated content belongs to the linked Source : Popular Science – https://www.popsci.com/diy/iphone-keyboard-tricks/