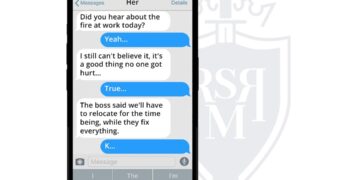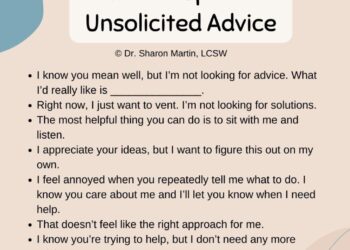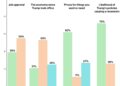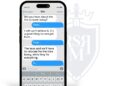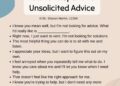WhatsApp’s new Privacy Checkup menu gives you the ability to block unknown callers, but that’s not the only way it will protect your one-on-one conversations and thriving group chats.
The messaging app has come a long way in terms of privacy and security, and you’ll find lots of options within the new menu. Not bad for a service that once risked a mass exodus after its parent company, Meta, suggested it’d share users’ information with Facebook and Instagram.
We can’t cover everything Privacy Checkup has to offer, but these are our favorite features—you should turn them on if you haven’t already. You can access this new menu on Android by tapping the three dots in the top right corner of the screen, choosing Settings, then Privacy. The steps are similar on iOS, but you’ll start with Settings in the bottom right corner of your screen, then tap Privacy. No matter the OS, you’ll see a Privacy Checkup banner at the top of the screen—tap it to start.
Block unknown callers on WhatsApp
The most exciting feature on the Privacy Checkup menu is the new ability to automatically block calls from unknown numbers. This was a serious concern in India (WhatsApp’s biggest market), where users received a flood of spam calls that was so severe the Indian government got involved.
[Related: 7 secure messaging apps you should be using]
On the Privacy Checkup menu, set up this feature by tapping Choose who can contact you, then Silence Unknown Callers. The next screen will only have one switch, which you can toggle on to activate the feature.
Afterward, calls from numbers that are not saved to your contact list will not go through, but you’ll still be able to see them in WhatsApp’s Calls tab. That way, if you recognize a number later on, you’ll still be able to call them back or save it to your contacts.
Lock up WhatsApp using your biometrics
If your entire household knows your passcode and you want to add an extra layer of security to your chats, this is the way to do it. WhatsApp will use whatever biometrics you’ve already set up with your phone. This means you can use your face or fingerprint, depending on your device’s ability to support them.
From the Privacy Checkup menu, go to Add More Protection to Your Account and choose Unlock with biometric or Screen Lock. To activate the feature, toggle on the switch on the next screen. As soon as you do, WhatsApp will let you decide how the lock will work.
The first thing you’ll need to set up is when you want the app to lock itself. You can have it verify your identity as soon as you change apps or your phone locks itself (choose Immediately), or you can opt for a one- or 30-minute grace period where the app will remain unlocked. Keep in mind that if you choose anything other than “immediately,” WhatsApp will remain accessible for that amount of time, even if you lock your phone.
Encrypt your backup
WhatsApp used to be vulnerable to governments accessing its users’ data. This is because the app uses Google Drive and iCloud to save backups, giving Google and Apple the last say on whether a third party can see this information. Not ideal.
The solution was not to change where users saved their backups but to give them the ability to encrypt their data. That way no one, not even Meta, could decipher it. However, this feature is not on by default, so you’ll need to dive into the settings to activate it.
[Related: 4 reasons you should be using WhatsApp Web]
From the Privacy Checkup menu, choose Add More Privacy to Your Chats and tap End-to-end Encrypted Backups. On the next screen, you’ll find more information about this feature, including the current size of your WhatsApp backup. Tap Turn on to continue.
The next step is to set up an encryption key that will allow you to access your data in the future. There are two methods you can use: creating a password or using a 64-digit encryption key.
 This is what a 64-encryption key looks like on WhatsApp. Not as scary as you thought it was, right? Sandra Gutierrez for Popular Science
This is what a 64-encryption key looks like on WhatsApp. Not as scary as you thought it was, right? Sandra Gutierrez for Popular Science
Tap Create a password and follow the steps to do just that. If you’re not using a password manager (you definitely should, by the way), you may want to opt for a 64-digit passkey provided by WhatsApp. Don’t worry—this is not a single-line, seemingly endless number you’ll have to scribble on a sticky note somewhere. It’s 16 groups of four characters each (numbers and letters) that you can screenshot and save somewhere safe. You’ll still need to input the key manually, but if you’re the kind of person that rotates the same three passwords over and over, this can be a safer solution. Tap Use a 64-digit encryption key to have WhatsApp show you the code. Once you’ve written it down or screenshotted it, tap I have my 64-digit encryption key and you’ll be good to go.
A big warning: regardless of the method you choose, make sure you have your password or encryption key backed up somewhere safe. If you lose it and later want to set up shop on a new device, your ability to access your backup will depend on whether you still have access to WhatsApp. If that’s the case, you can go into the app and turn off backup encryption. But if, for example, you get a new phone because you lost yours, or you delete the app before setting it up somewhere else, you’ll lose everything and will need to start fresh. Yes, that includes your precious sticker collection.
It sounds scary, but these and the rest of the privacy and security features above are there to protect you and your data. Take a look around the Privacy Checkup menu and see what else you can find that might be useful to you. Then go poke around in the settings of your other apps, and make these checkups a habit.
>>> Read full article>>>
Copyright for syndicated content belongs to the linked Source : Popular Science – https://www.popsci.com/diy/block-spam-calls-whatsapp/