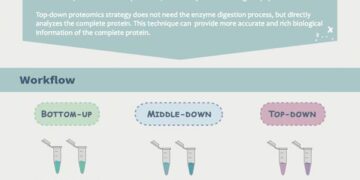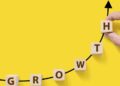Image: IDG
Apple’s fees for iCloud+ storage tiers are a sore point among enough people that I’ve seen the question come up repeatedly: How can I be sure I have a local copy of all my files if I want to reduce my iCloud+ storage payment or stop paying for iCloud storage at all? (Apple includes a meager 5GB of storage for all iCloud accounts; iCloud+ starts at $0.99 monthly for 50GB of storage.)
Time Machine isn’t the answer, nor are any volume-cloning or archive tools, local or internet-based. File and media stored only in iCloud, with a placeholder for them in macOS, cannot be backed up except by forcing downloads to a Mac across three places: Photos, Music, and iCloud Drive. (I dream of a future in which Apple would offer an option to force a monthly local backup of iCloud-only files.)
I recently wrote “How to migrate away from iCloud+,” a short guide to finding alternatives to iCloud+ services and storage. But you may want to keep using iCloud or downgrade to a lower-tier iCloud+ plan for the basics and be sure you aren’t locking away or losing files that aren’t on your Mac and are stored in iCloud. Here’s how.
1.
iCloud Photos
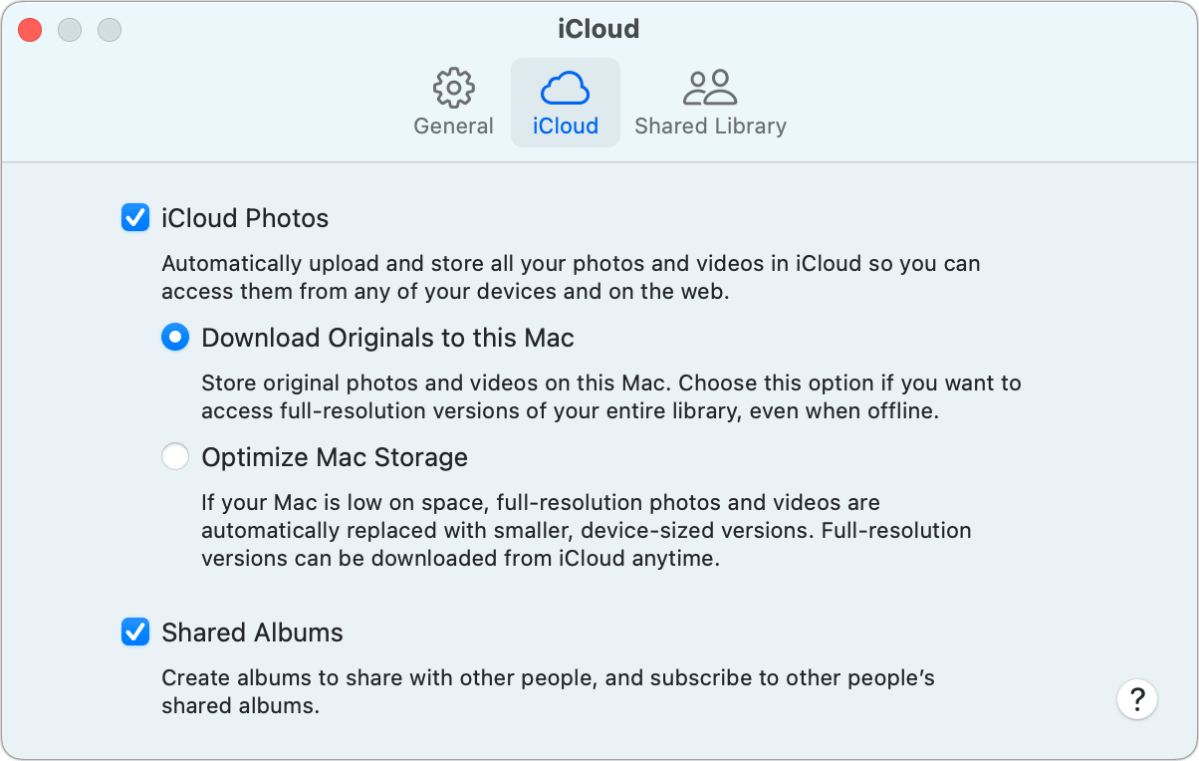
Switch to “Download Originals to this Mac” to ensure a local copy of all media.
Foundry
The big issue for most people is media synced via iCloud Photos. If you have a large Photos library, you may have enabled optimization in Photos> Settings> iCloud. With Optimize Mac Storage chosen, macOS automatically purges locally stored images and videos that have been uploaded to iCloud if local storage is needed. You can’t be sure what’s stored locally or not, as there’s no criterion you can use with a smart folder to create a set of “iCloud only” images.
The only way to be sure that you have a local copy of everything is to change from Optimize Mac Storage to “Download Originals to this Mac” in the Photos iCloud setting. It may take a while for your Mac to retrieve all media that it didn’t have locally cached.
Apple doesn’t provide a tool that shows how much local storage you would need to hold your Photos Library, so you need to figure out ahead of time if you have enough room on your startup volume. If you believe you don’t, consider moving your Photos Library to an external drive with plenty of storage before disabling optimization. This article from 2021, “How to move your Mac’s Photos library to an SSD for better performance,” remains accurate (though Preferences has become Settings in menus).
2.
Music
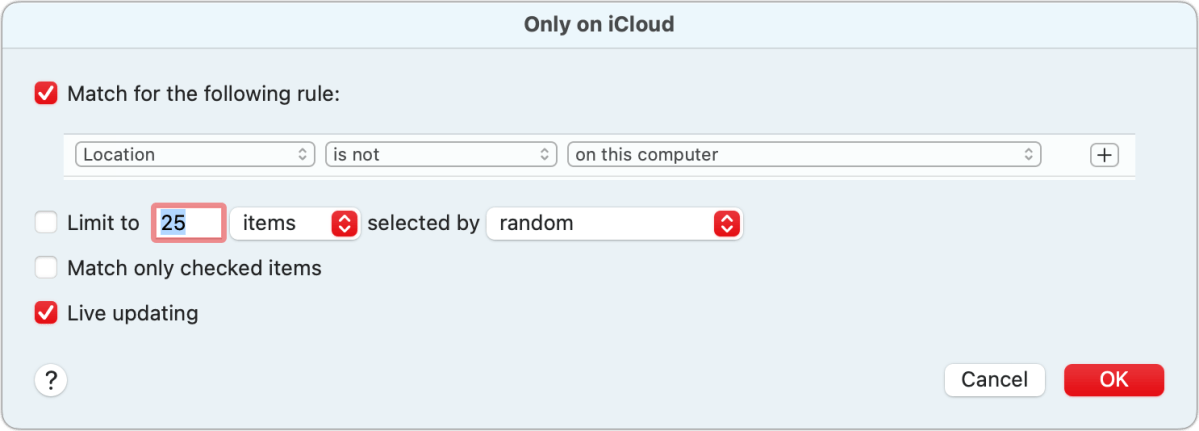
A smart album in Music lets you create a list of all files you need to download.
Foundry
You may not even know you are syncing music files from your Music Library with iCloud. Go to Music> Settings> General to see if Sync Library is turned on. If so, you’re syncing–but some files may be on your Mac synced from other devices. You can also intentionally or accidentally delete the local copy of music files to free up space, but still be able to stream the files from your iCloud Music Library—it’s seamless as long as you have an Internet connection.
To be sure that 100 percent of the music files you’ve purchased, ripped, or created are on the Mac on which you’re working, you need to follow a sequence:
Choose File> New> New Smart Playlist.
For the “Match for the following” criteria, select “Location,” “is not,” “on this computer.” (Or you could pick “is” and “iCloud.”)
Name the playlist descriptively in the sidebar, like “Only in iCloud.”
Select the playlist in the sidebar and then choose Edit> Select All (Command-A).
Choose Song> Download or right-click/Control-click the selection and choose Download.
When the downloads are complete, that smart album will be empty.
This forces a download of all music files that aren’t locally stored. Note that there are a lot of fine points around iCloud Music Library substituting files depending on whether you have an iTunes Match subscription, an Apple Music subscription, or both. Some files won’t sync, too, if they’re below a minimum encoding quality, above a certain size (200MB), or you’ve exceeded 100,000 files. Apple has a short FAQ about what syncs.
If you lack enough storage for all your music files, you can also move your Music Library to an external drive. However, the process is much less straightforward than with Photos. Apple offers some help in a support document.
3.
iCloud Drive

Disable Optimize Mac Storage to have all your iCloud Drive files downloaded to your Mac. The popover for Documents in the storage allocation bar shows an approximate number, though it includes items not counted towards your iCloud Drive total, too.
Foundry
iCloud Drive is a window to all your available storage at iCloud for most apps (not Music and Photos). It’s typical to have an optimized storage set for iCloud Drive in > System Settings> Account Name> iCloud.
Fortunately, simply disabling Optimize Mac Storage will start downloading iCloud-only files. You can’t move iCloud Drive to another volume, so you will have to ensure you have enough storage on your startup volume. That is, at least, easy to find. In the Finder, click iCloud Drive in any Finder window’s sidebar or choose Go> iCloud Drive. Choose File> Get Info (Command-I) to see the totals for the iCloud Drive “folder” (it’s not exactly a folder). It may take a moment for macOS to update the number. The Size label shows both the total storage for iCloud Drive files at iCloud.com and the amount locally downloaded (in parentheses as, for example, “14.68 GB on disk”).
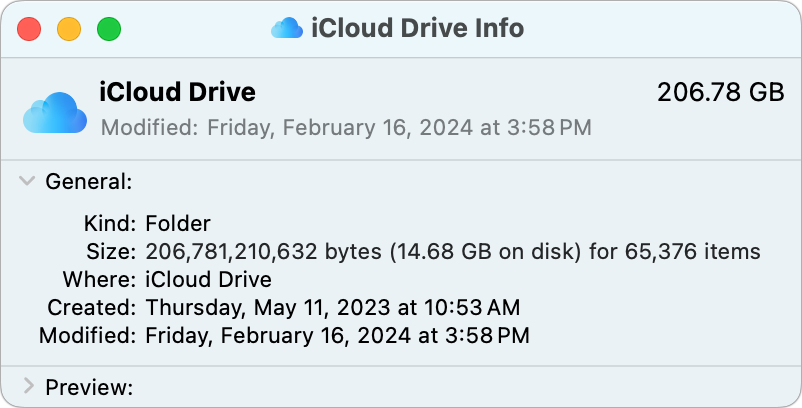
The Finder provides a more accurate total for the storage required for your iCloud Drive files on your startup volume.
The Finder provides a more accurate total for the storage required for your iCloud Drive files on your startup volume.
Foundry
The Finder provides a more accurate total for the storage required for your iCloud Drive files on your startup volume.
Foundry
Foundry
You can use the circular progress icon next to iCloud Drive in a Finder window sidebar to know when the process is finished.
This Mac 911 article is in response to a question submitted by Macworld reader Dave.
Ask Mac 911
We’ve compiled a list of the questions we get asked most frequently, along with answers and links to columns: read our super FAQ to see if your question is covered. If not, we’re always looking for new problems to solve! Email yours to [email protected], including screen captures as appropriate and whether you want your full name used. Not every question will be answered, we don’t reply to email, and we cannot provide direct troubleshooting advice.
>>> Read full article>>>
Copyright for syndicated content belongs to the linked Source : MacWorld – https://www.macworld.com/article/2303324/downgrading-icloud-storage-retrieve-your-files.html