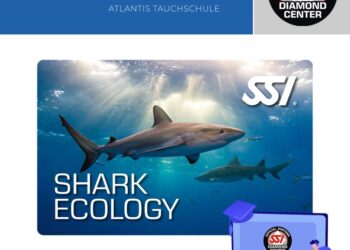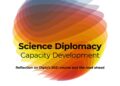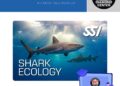The web doesn’t have to stay fixed and static. With the right tools, you can type and scribble over the websites you visit, adding all kinds of annotations for all kinds of purposes. Maybe you want to leave notes for yourself or maybe you’re working on a project with others and need to leave notes on a page.
How you go about this varies depending on your browser. It isn’t difficult to do with most of the popular browsers, though you’ll probably need a third-party add-on. The only browser that’s really left out is Apple Safari, which doesn’t offer native annotation tools or any decent extensions—at least on the desktop, which is our focus here.
Google Chrome
 The Annotate add-on is one option for Chrome. Screenshot: Chrome
The Annotate add-on is one option for Chrome. Screenshot: Chrome
Annotation isn’t a built-in feature with Google Chrome, but you’ve got plenty of third-party extensions to choose from that’ll add the functionality. One of our favorites is simply called Annotate: Install the extension, sign up for a free account, and you’re ready to go. You get a floating Annotate icon on the right of the browser window as you navigate around the web, and you can click on this to bring up the annotation tools.
You can scribble on top of web pages, add in text, and temporarily highlight certain sections too. It’s perfect if you’re running a real-time presentation, as basic presentation tools are built right in, and you can also save pages for later. If you need more tools (like shapes), and longer presentation times (above 12 minutes), you can get a Pro account for $35 a year.
Also worth a mention is Awesome Screen Recorder & Screenshot. As its name suggests, this is first and foremost a screenshot tool, but when you’ve grabbed images of websites, you can easily annotate them in a host of ways. Once you’ve captured some or part of an image, you can jump to the annotation workspace in a couple of clicks, where there are tools like pens, text boxes, and shapes to play around with.
Like Annotate, Awesome Screen Recorder & Screenshot comes with some simple presentation tools built right in, and has a premium subscription plan (from $5 a month) available if you need more tools—such as stickers, callout boxes, and watermarking. You even get a small amount of cloud storage space for free, making it easy to sync your annotated website grabs between devices.
Microsoft Edge
 Drawing tools are built right into Microsoft Edge. Screenshot: Microsoft
Drawing tools are built right into Microsoft Edge. Screenshot: Microsoft
Full marks to Microsoft Edge, which has native annotation tools integrated into it—you don’t have to rely on a third-party extension tool if you’re using Edge. However, the tools aren’t quite as advanced as they are with some separate add-ons, so you might find you need some extra help after all.
The website annotation tools are connected to the screenshot feature: Click the three dots (top right), then Screenshot, and you’ll be asked if you want to grab an area of a page or the page in its entirety (including the parts you can’t see on screen). Once you’ve made your choice, a new window pops up on screen with the capture inside it.
Click Draw to start scribbling—if you click the arrow just to the side of Draw, you can change the color and thickness of your digital pen. There’s also the Erase tool, if you want to remove any of the writing you’ve put on top of the page. The options in the top right corner let you save the image, copy it to the clipboard, or share it to other apps.
If that’s not quite enough for you, Nimbus is definitely worth a look. It supports capturing single screenshots and longer screen recordings, and they can be embellished with drawings, shapes, text, and arrows. There’s plenty of functionality included for free, but for $5 a month you can get some additional features, such as watermarking options.
Mozilla Firefox
 Zoho Annotator is a fully featured annotation tool for Firefox. Screenshot: Firefox, Annotator
Zoho Annotator is a fully featured annotation tool for Firefox. Screenshot: Firefox, Annotator
As with Google Chrome, there’s no native website annotation function in Mozilla Firefox, but you can find several third-party extensions to do the job for you. Out of the ones we’ve seen, Zoho Annotator stands out: Click the extension icon in the toolbar, choose which part of the current website you want to grab, and you’re taken straight to the annotation screen.
All the key tools you might need are included here, letting you add shapes, lines, text, and arrows on top of the page you grabbed. When you’re done, the resulting file can be easily copied to the clipboard, saved to disk, or shared to other apps. The add-on is completely free to use, and you don’t even need to register an account.
Another similar tool worthy of your attention is Memex, which is designed primarily to help you with research projects (though you can actually use it for anything you like). The focus here is on selecting sections of websites, adding comments to them, and sharing them with other people—just as you might do with a document you were collaborating on with a group of people over the web.
The extension lets you save webpages into several custom spaces, pick out particular sections from pages, and add images and comments to them. It works with videos, PDFs and social media posts as well, so it’s a tool that’s comprehensive as well as slick. You’re able to save up to 25 pages per month free of charge, and after that you’ll need to pay from $6 a month for the premium package.
>>> Read full article>>>
Copyright for syndicated content belongs to the linked Source : Popular Science – https://www.popsci.com/diy/how-to-annotate-websites/
















![[News] China Makes Breakthrough in Chip Technology, Paving the Way for Lithography Advancements – TrendForce](https://earth-news.info/wp-content/uploads/2025/11/324664-news-china-makes-breakthrough-in-chip-technology-paving-the-way-for-lithography-advancements-trendforce-360x180.jpg)