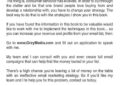If you are struggling with not enough storage and trying to make more space on your Mac, Apple helpfully outlines ways to save space and shows some mysteriously named elements taking up storage space. In macOS Ventura and later, If you click on the Apple logo> About This Mac> More Info> General> Storage Settings (or in macOS Monterey and older: Apple logo> About This Mac> Storage), you will see lots of information about what is taking up space on your Mac as well as tips to help you manage it.
Among some mysteriously named elements taking up storage space you may see the likes of System, System Data, macOS and Other and wonder if you can delete them. We address how to delete Other on a Mac in a separate article. Here we will be addressing System and System Data.
Note: Apple has made various changes to the way it displays this information in macOS Ventura and macOS Sonoma, so we have updated this article to reflect this. As a result, you will see examples pre- and post-Ventura. To find out more read How Apple has revamped System Preferences in macOS Ventura.
PROMOTION
CleanMyMac X | Free up System storage
Can you delete System on the Mac?
First, we’ll address why you might want to delete System or System Data on your Mac and whether you should.
If your Mac is low on storage it can cause problems. You might see a message that your start-up disk is almost full, for example, and if you ignore that you might find you can’t even start up your Mac! Low storage can also slow your Mac down and cause other issues that stop it from running at its best. You may also find that you can’t install an update to macOS if you don’t have enough free storage. If you aren’t sure how to see how much disk space your Mac has read: How to check how much disk space you have.
We’ll assume that you’ve already been confronted by System or System Data taking up an astonishing amount of storage on your Mac and are thinking that you’d quite like that 50GB or so back.
The question of whether you can reclaim any of the space given over to this class of storage is complicated somewhat by the fact that Apple seems to give it a new name with every version of macOS, as you can see from the images below:
macOS Ventura & Sonoma: System Data (and macOS)
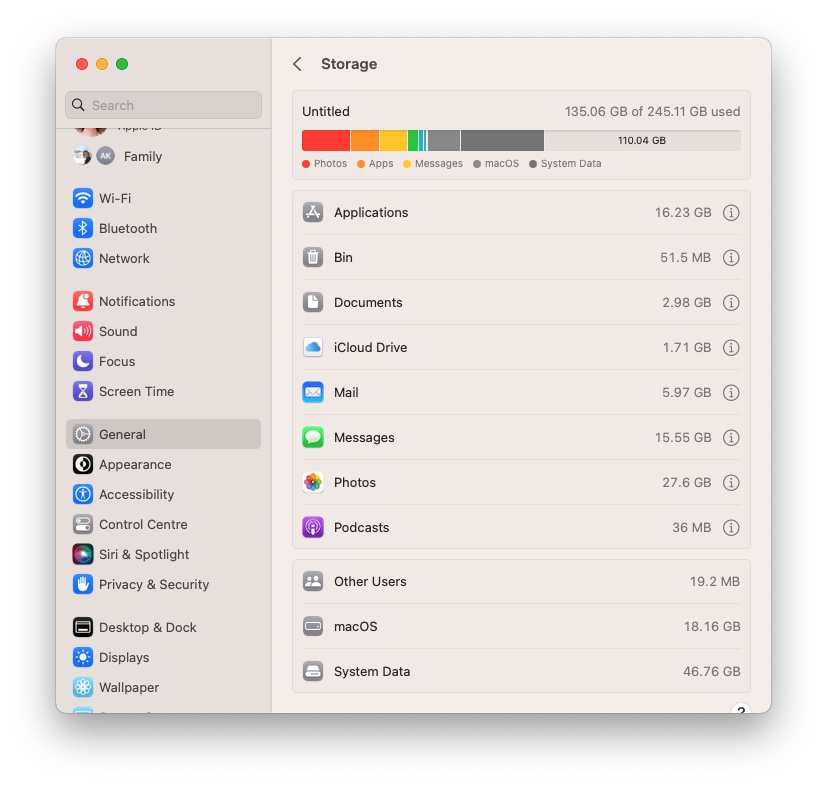 In Ventura, you can see how much space is being taken up by System Data
In Ventura, you can see how much space is being taken up by System Data
In Ventura, you can see how much space is being taken up by System Data
Foundry
In Ventura, you can see how much space is being taken up by System Data
Foundry
Foundry
macOS Monterey: macOS
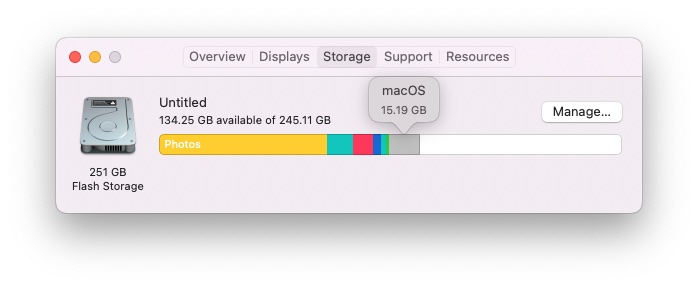 In Monterey what was previously System is labeled as macOS. It’s essentially the same thing.
In Monterey what was previously System is labeled as macOS. It’s essentially the same thing.
In Monterey what was previously System is labeled as macOS. It’s essentially the same thing.
Foundry
In Monterey what was previously System is labeled as macOS. It’s essentially the same thing.
Foundry
Foundry
macOS Big Sur: System (and Other)
Regardless of the version of macOS you are running, those graphs indicate how much of your storage is attributed to certain types of files on your Mac. As you can see from the image above, System was using up 19.63GB on our Mac in Big Sur, but the number is a little more concerning in Ventura at almost 47GB. For each user, the System size is different so it’s possible it can be even bigger.
Whether it’s referred to as System, System Storage, macOS, or something else, you can reduce the amount of space taken up by this section of storage, but you will need to identify what is being attributed as Storage (or whatever Apple’s named it in your version of macOS).
Follow the steps below to find out what’s in System or System data so you can free up some space on your Mac.
What is in System or System Data in Mac storage (or macOS)?
Whether Apple calls it System, System Data, or macOS, this is a catch-all title for various elements that are spread across your Mac’s drive. Essentially these are all the same thing: files that don’t fall into the other categories, usually data and files used by macOS, caches, temporary files, backups, plug-ins and so on.
It’s also the operating system files, which you obviously can’t delete. But there are aspects you can delete including old Time Machine snapshots, iOS backups, cache files, any downloaded disc images for upgrading apps or macOS, and, if you’ve enabled the FileVault encryption feature, files associated with that. We also have an article that explains how to delete cache on a Mac.
How to delete System or System Data on a Mac
Apple offers up various ways to delete data from your Mac. How you access Apple’s recommendations depends on the version of macOS you are using.
macOS Ventura, Sonoma and later
In macOS Ventura or later, you no longer see these Recommendations in an easy-to-navigate list (it seems that some people may still see these if they haven’t already implemented them). Instead, if you go to Apple logo> About This Mac> More Info> General> Storage you will need to click on the (i) beside the various storage categories. Then you can do things like Empty Trash, erase Documents, and delete Messages attachments, for example.
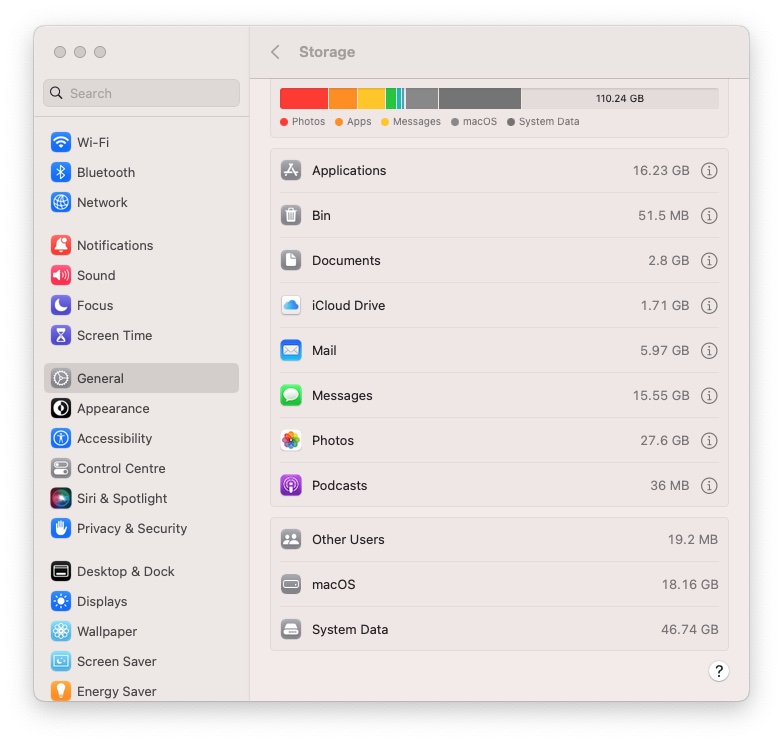 In Ventura, you can work through the various categories to reclaim storage
In Ventura, you can work through the various categories to reclaim storage
In Ventura, you can work through the various categories to reclaim storage
Foundry
In Ventura, you can work through the various categories to reclaim storage
Foundry
Foundry
However, what Apple doesn’t grant you access to is exactly what we are in interested in here: System Data and macOS.
Click on System Data in Ventura and you see nothing. Similarly, System and macOS are both grayed out in older versions of macOS.
There’s a good reason for this, of course, if you delete things from System, System Data and macOS you are much more likely to damage your Mac. That is why Apple doesn’t make it simple to delete anything from System, System Data or macOS. But you can.
There is no Clear System or Delete System button available in macOS, so you’ll have to manage the storage yourself. In the sections below we will explain how to delete each type of System file.
While it’s possible to manually delete the various files included in the System category, we’d recommend that you only do so if you’re confident you know what you’re doing. It’s easy to accidentally delete an important file, only to discover it causes problems later on. If disaster does strike, try some of the tips in how to recover deleted files on Mac.
Another option is to use Termina, but this is one for the pros. We explain the process here: How to delete files and folders using Terminal.
Before removing anything at all, we’d suggest running a full backup of your Mac’s storage, just so you can return it to the previous state if any problems arise. Read how to backup a Mac and best Mac backup software for more details.
Alternatively, the safer option would be to use a system clean-up app like MacPaw’s CleanMyMac X, Software Ambience’s Daisy Disk, or Nektony’s MacCleaner Pro. You can find reviews of those tools, along with several more, in our roundup of the best Mac cleaner software and optimisation utilities. These apps can safely delete the files you don’t need so you don’t have to worry about finding and identifying files that are safe to delete.
Pre Ventura
Before Apple launched Ventura you could click on the Apple logo> About This Mac> Storage> Manage and then work through Apple’s Recommendations (which included things like Optimize Storage, empty Trash automatically, Reduce Clutter).
You could also peruse the sidebar on the left and click on each category to open a new window with details of what you can delete.
 Apple offered various Recommendations to help you clear space – but stopped short of granting System access
Apple offered various Recommendations to help you clear space – but stopped short of granting System access
Apple offered various Recommendations to help you clear space – but stopped short of granting System access
Foundry
Apple offered various Recommendations to help you clear space – but stopped short of granting System access
Foundry
Foundry
What to delete to clear System storage and System Data on a Mac
Follow these steps to delete the various things that make up System storage or System data.
Step 1: Remove Time Machine snapshots
One of the main culprits for taking up space in System is the local snapshots Time Machine creates each day. You might think that Time Machine backups are only saved to an external disk, but Apple also creates local snapshots on your startup volume. The company says that these snapshots will only be saved if there is plenty of free space and old snapshots will automatically be deleted when new ones are made.
This is great if you accidentally save in correct changes to a document, or delete something you didn’t mean to, but it can take up space on your Mac that you might prefer to have access to.
Luckily there is an easy method for removing local snapshots from your storage. You can simply turn off the Time Machine feature itself, which will remove all of the local snapshots stored on your Mac. There is also a slightly more complicated method using Terminal. We explain both in our step-by-step guide for removing these space-stealing artefacts, so read how to delete Time Machine backups on Mac to find the easy way to remove them.
Step 2: Remove old iOS backups
Another System space hog are old backups of your iPhone or iPad. These can use unnecessary space on your Mac, so it’s a good idea to clear them out once in a while. Depending on which version of macOS you’re using, here’s how to quickly dispense with them.
If you have iPhone back ups on your Mac (and you are running macOS Catalina of later) you will find them in the Finder (older versions of macOS used iTunes).
Open the Finder
Click on your iPhone in the left-hand menu
Select Manage Backups
Highlight the ones you no longer need
Click Delete Backup then confirm your choice
If you don’t see your iPhone here you probably don’t have any back ups on your Mac, probably preferring to back up your iPhone via iCloud instead.
If you are using macOS Mojave or earlier then you’ll need to use the now defunct iTunes for this:
Open iTunes
Select iTunes (in the top left corner) then Preferences
Choose the Devices tab from the window that appears
Highlight the backups you no longer need
Click Delete backup
Step 3: Delete data from the System folder
That’s taken care of two of the biggest users of System storage on the Mac, what about everything else?
Everything else you might want to delete from System is hidden away in the Library folder(s). Apple likes to keep the Library folders hidden, presumably to prevent users from accidentally moving or deleting essential files. But if you want to access that part of your storage, then it’s possible via a menu option in Finder.
What’s important is that you know what you are doing and don’t just delete things willy nilly.
There are actually multiple ways to make the hidden Library folder visible, read how to show hidden files on Mac for more details about finding hidden files.
To grant yourself temporary access to the Library folder follow these steps:
Open a new Finder window
Go to your Home folder (press Command + Shift + H)
Right click and choose Show View Options from the menu
Enable the option to Show Library Folder
Now you have access to the Library folder you’ll able to open the Library folder and look for the files that you suspect are taking up room on your drive.
At this stage it is really important to exercise caution and only delete things that you know are superfluous. If you aren’t sure that you should delete something don’t. Our advice is that if you don’t feel comfortable doing this yourself you should use a specialist app to do it for you.
Best apps for deleting System files
The best option in our opinion really is to use a dedicated optimisation utility, so take a look at our guide to the best Mac cleaner software and optimisation utilities as it provides the easiest method for keeping your Mac in tip-top condition.
Our best Mac cleaner solutions include the following, among others:
MacPaw CleanMyMac X
Nektony MacCleaner Pro
Software Ambience Daisy Disk
Parallels Toolbox (Read our review of Parallels Toolbox)
MacBooster
When we wanted to recover storage space when we were attempting to install macOS Big Sur we relied on CleanMyMac X which has a tool for clearing System Junk. CleanMyMac X is $29.95/£29.95 right now if you buy the plan for one Mac. There is also a free trial. Download from developer MacPaw here.
You can also reduce the amount of wasted storage on your device by following the tips in how to free up space on Mac. For more advice read our tips for cleaning up your Mac to make it run faster.
>>> Read full article>>>
Copyright for syndicated content belongs to the linked Source : MacWorld – https://www.macworld.com/article/676493/how-to-delete-system-storage-on-mac.html