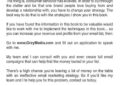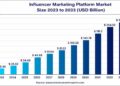Apple introduced the APFS (Apple Filing System) file system protocol in macOS Sierra. It’s now the required format for macOS, but it took a while to transition from the former implementation of the HFS+ (Hierarchical File System Plus) format. Even during the transition, Apple kept the legacy standard HFS+ viable for backward compatibility. (It’s called “Mac OS Extended format (Journaled)” in Disk Utility.) Macs running versions of macOS as recent as Sonoma can still read HFS+ formatted volumes, even if you can’t boot a Mac from an HFS+ volume starting with macOS 10.14 Mojave.
Apple also let HFS+ linger for Time Machine backups. It took several releases of APFS-enabled macOS before Apple adapted APFS to encompass a special Time Machine backup volume type. (That happened in macOS 10.13 Big Sur.)
The company provided no transition for existing Time Machine archives, however. While you can reformat a standard hard disk drive (HDD) or SSD that was set up with HFS+ to use APFS instead, the reformat is destructive. You can’t upgrade a Time Machine volume, nor can you copy a Time Machine backup with its archive format intact from an HFS+ volume to an APFS volume and continue backing up to it.
How to switch a Time Machine drive from HFS+ to APFS
If you’ve been using Time Machine with an HFS+ drive (something still allowed with Sonoma), how do you transition to APFS, knowing that Apple will likely eliminate Time Machine on HFS+ in some future release of macOS? (Apple typically gives at least two years’ warning, sometimes longer, for major changes that involve filesystems and or security features.)
The two strategies you have are:
Start with a clean slate: Reformat your HFS+ drive with the APFS filesystem, erasing all its data, and immediately perform a full Time Machine backup.
Retire your HFS+ drive: Since most of us can’t afford the expensive, large SSDs, you can leverage the advantage of cheap hard drives. Keep your existing HFS+ Time Machine volume in amber, never changing it, and purchase a new drive, format it as APFS, and start a fresh Time Machine backup with it. (If you want more protection, you can get two HDDs and set up a RAID 1 mirror, which writes all data to both drives simultaneously.)
A strong caution: Always have a couple layers of backups. I perform a nightly clone of my startup drive to an external volume, keep Time Machine running continuously, and also back up my documents to a secure online storage company. Make sure you have at least one full backup before you make any significant change, but two are ideal.
The “clean slate” strategy above has the advantage of cost and simplicity. But you lose all previous versions of any file and any deleted files that haven’t yet been purged. The “retire and replace” approach gives you a deep bench and an extra level of protection for as long as that older drive remains in working condition and Apple doesn’t abandon HFS+. Even after Apple moves on, you’d be able to mount and access an HFS+ Time Machine volume on a Mac with an older version of macOS, of course.
This Mac 911 article is in response to a question submitted by Macworld reader Eric.
Ask Mac 911
We’ve compiled a list of the questions we get asked most frequently, along with answers and links to columns: read our super FAQ to see if your question is covered. If not, we’re always looking for new problems to solve! Email yours to [email protected], including screen captures as appropriate and whether you want your full name used. Not every question will be answered, we don’t reply to email, and we cannot provide direct troubleshooting advice.
>>> Read full article>>>
Copyright for syndicated content belongs to the linked Source : MacWorld – https://www.macworld.com/article/2246528/how-to-manage-time-machine-backups-between-apfs-and-hfs-drives.html