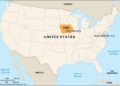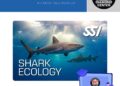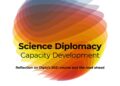Credit: Waldemar/Unsplash
If you regularly make audio or video calls on your computer, you’ve seen people appearing out of frame, or hunting for the unmute button, or otherwise trying to get their technical setup right—something that can take up several minutes at the start of every call, while all the participants get themselves sorted.
If you want to give yourself a head start, and avoid any potential embarrassment once the call starts, please test out your webcam and mic configuration before connecting. There are ways of doing this in Windows and macOS, and many video chatting apps have a built-in feature for this, too.
Testing your setup on Windows
If you want to see how you’re looking on Windows, open up the Camera app from the Start menu. You’ll immediately see what your webcam is currently seeing—if you have more than one camera connected, use the switch icon in the top right corner to cycle through the different devices.
In the top left corner is a gear icon, which will direct you to the settings for your webcam: You’re able to adjust a few options here, including the resolution of the video that your webcam is beaming out across the internet, but bear in mind that your video calling app of choice may override these settings.

The settings available in the Windows Camera app.
Credit: Lifehacker
When it comes to connected microphones, you need to head to Settings from the Start menu, then select System and Sound. Under Input, you should see your mic listed. If not, it’s not hooked up properly. Select the microphone, then choose Start test: As you talk, you should see the volume slider respond to your voice. Click Stop test, and Windows will tell you how loudly your voice is coming across.
You can do a test recording before a call, if you want: Click on the Take video button on the right of the Camera app (it looks like a video camera) to record and save a clip, which will let you assess both video and audio quality. If you just want to record audio, there’s a Sound Recorder app included in Windows that you can use.
Testing your setup on macOS
Over on Mac computers, both FaceTime and Photo Booth are applications that come with the desktop operating system, and you can use either to see what your webcam is currently seeing. If you have multiple webcams connected, you can switch between them via the Video menu in FaceTime or the Camera menu in Photo Booth.
To access the webcam settings, click the green video camera icon that shows up in the menu bar when the camera is active. From here you can adjust the various enhancements that macOS offers for webcam feeds. You can also enable or disable the Reactions feature, which triggers certain on-screen effects based on gestures you’re using. (You like do not want these enabled for professional calls.)

Testing mic levels on macOS
Credit: Lifehacker
When it comes to testing your microphone, open the Apple menu, then pick System Settings and Sound. Select Input, select your mic, and then start talking. If everything is working correctly, you’ll see the input level bar start flickering as you speak, indicating that the audio is being picked up (and you can adjust the input volume here too, if needed).
To make absolutely sure that everything is working well and looking good, you can record a short test clip. Launch the QuickTime Player on macOS, then choose File and New Movie Recording or New Audio Recording. You’ll be able to select your webcam or mic from the drop-down menu next to the red record button.
Testing your setup inside apps
As well as the options we’ve mentioned above, a lot of video-calling apps will also give you the opportunity to test out your hardware before getting connected. We can’t cover them all here, but if the one you use isn’t mentioned, have a dig around in the settings and the menus to see what you can find.
In Zoom, click your account picture (top right), then Settings. By opening up the Video or Audio tabs, you can see a preview of your webcam feed, test mic levels, and configure a variety of options for both video and audio. If you have more than one camera or mic connected, you can switch between them using the drop-down menus.

The video preview screen in Zoom
Credit: Lifehacker
In Slack, click your account picture down in the lower left-hand corner, then choose Preferences and open up the Audio & video tab. You get a preview of your webcam feed (use the drop-down menu under the preview to change camera), and an input volume reading for the microphone (use the drop-down menu above the volume reading to change microphone).
In Google Meet, click the gear icon up in the top right corner to configure the Audio and Video settings, and to get a small preview of what your webcam is showing. In Google Meet, as with several other video-calling apps, you’ll also be shown a preview of your video feed when you follow a link to a meeting. You can use this to make any final adjustments before joining the call.
>>> Read full article>>>
Copyright for syndicated content belongs to the linked Source : LifeHacker – https://lifehacker.com/tech/how-to-test-webcam-and-mic
















![[News] China Makes Breakthrough in Chip Technology, Paving the Way for Lithography Advancements – TrendForce](https://earth-news.info/wp-content/uploads/2025/11/324664-news-china-makes-breakthrough-in-chip-technology-paving-the-way-for-lithography-advancements-trendforce-360x180.jpg)