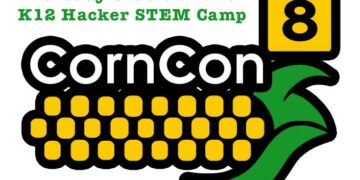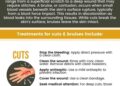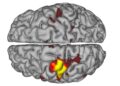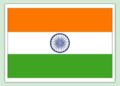Maximize your iPad’s potential (and your productivity) with the top apps for from drawing, planning, photo editing, and more.
By
Stacey L. Nash
|
Published Oct 22, 2023 8:00 AM EDT

Select from the estimated 1.8 million apps available for the iPad. Depositphotos
The latest iPads, like the iPad Pro M2, offer incredible speed and visual clarity that make them a favorite for work, school, and everything in between. However, to take full advantage of everything an iPad offers, you’ll need the right iPad apps. Your work and lifestyle will influence the apps that offer the most convenience and functionality for you. We’ve put together a list of the best iPad apps in a range of categories, from those that keep you organized to apps for editing, drawing, and taking notes.
1. Best for note-taking: Microsoft OneNote
 Need some help getting organized? Screenshot: Microsoft
Need some help getting organized? Screenshot: Microsoft
OneNote, made by Microsoft, offers excellent note-taking features that stand out for ease of use and top-notch organizational features. The app is available in free and paid versions that come with Microsoft Office 2019 or a Microsoft 365 subscription. (Office 2019 costs $149.99 and Microsoft 365 costs $9.99 for a monthly subscription or $99.99 annually with a yearly subscription) The free version can do everything the paid version can except for storing files locally on Windows and a few stickers, which are pictures that offer another way to express yourself visually.
The app’s organizational structure includes Notebooks, which break down into Sections, Pages, and Sub-Pages. The Notebooks display as colored tabs on the left of the screen, giving you easy access. The app takes a freeform approach to writing by allowing you to write anywhere on the page, like you would on a piece of physical paper. It automatically opens in text mode to type using an iPad keyboard or the on-screen one, but you can easily change to “draw” and use an Apple pencil to sketch pictures or leave handwritten notes. You can then tag lines of text so you can search for them later.
A huge pro for OneNote for the iPad is the ability to draw along with taking text notes. You can add sketches, handwritten notes, or graphs to and over the top of text. The ability to draw around and through text within the same document is unique and separates OneNote from heavy competition by popular note-taking apps like Evernote and Joplin. You can also add attachments anywhere in the text so they show up where you need them to.
The only real downside to OneNote is that there’s only local storage on Windows, yet it’s available in macOS, iOS, Android, and desktop versions. For an iPad, you’ll store your notes in Microsoft’s OneDrive, which means you’ll need a (free) OneDrive account.
Microsoft OneNote is available on iOS, iPadOS, watchOS, and Android.
2. Best for drawing: Pixelmator Pro
![]() Take your images to the next level with this powerful editing tool. Screenshot: Pixelmator
Take your images to the next level with this powerful editing tool. Screenshot: Pixelmator
Among the many drawing apps for iPad, Pixelmator Pro rises to the top for its balance of simplicity, versatility, and price. The app offers over 100 brushes, pencils, and other tools that will let you build variety into your sketches. You can paint with watercolor or use sponge brushes to build texture in sketches in ways you can’t when drawing on paper without a bucket full of supplies.
Pixelmator also has a photo editing system, which includes features that you can add to original drawings. For example, you can use layers, apply effects, and fine-tune colors to build depth and character to your work. You can also add shapes from Pixelmator’s library or add text with varying effects. Beyond drawing, the latest version also lets you work with RAW images, edit PDFs, and create iPhone 15 mockups.
[Related: How to unlock the hidden, more powerful camera on the iPhone 15]
We also like that you can easily export your drawings in different formats and send them directly to cloud storage like Dropbox or Google Drive. Overall, the app puts incredible creative power into your hands and gives you multiple ways to share your creations on other devices. However, the learning curve can be steep for those with little graphic experience. Pixelmator Pro doesn’t have a huge library or tutorials, so some learning will have to come from trial and error.
Pixelmator Pro is available on iOS and iPadOS.
3. Best for planning: Todoist
 Now you’ve got no excuse for procrastinating on that side project. Screenshot: Todoist
Now you’ve got no excuse for procrastinating on that side project. Screenshot: Todoist
Todoist falls somewhere between the ultimate to-do list and project management. This cloud-based service syncs with any device on which you have the app, so you can access your lists from your iPad or a desktop as long as both have the app. An incredibly well-designed interface makes it easy to use despite the fact that it’s packed with features.
You can schedule due dates, create tasks, and build lists. You can organize projects by tasks and subtasks. There are options to manually reorder tasks or set sorting options for the project. And Todoist lets you add labels so you can search among your projects later on.
Plus, you can share it with multiple users, which is where the project management aspect comes in. The free version lets users organize five personal projects, provides space for 5MB file uploads, and keeps one week of activity history. The pro version, which costs $4 per month billed yearly, offers 300 personal projects, 100MB file uploads, and unlimited history with task reminders and task duration options. Businesses may want the business subscription, which costs $6 per month billed yearly, to get 500 team projects, unlimited collaborators, and the option to limit access and control with admin and member roles.
[Related: How to use split screen on iPad and conquer multitasking]
With the paid version, you can assign people tasks or add due dates, making it a robust way to manage a family schedule or small business team. Todoist is powerful, and the free version works well for personal organization. However, if you want to manage a family or small business using Todoist, it’s worth upgrading to either of the paid versions.
Todoist is available on iOS, iPadOS, watchOS, and Android.
4. Best for photo editing: Adobe Lightroom
 Lightroom makes it easy to make pro-level adjustments on the go. Screenshot: Adobe
Lightroom makes it easy to make pro-level adjustments on the go. Screenshot: Adobe
Adobe Lightroom is a top choice when it comes to photo editing power. You upload your photos to Adobe’s Cloud, and once there, they’re available to edit on an iPad. The iPad version of Lightroom isn’t quite as robust as the desktop version, but it still offers excellent photo editing tools. You can download it for free with in-app purchases to unlock the features you need. The monthly prices for premium upgrades range from $4.99 to $49.99 per month.
The app now has more advanced photo editing features like local adjustments, lens-profile-based corrections, and noise reduction, too. We like the local adjustments feature, which is fairly new to the iPad version. With this feature, you can select an oval or linear area in which to apply your edits rather than to the entire image. You’ve got 17 adjustment features to apply within the area, like graduated or radial filters and softness and strength adjustments. Of course, there are more traditional editing tools like photo adjusters and adjustments for clarity and shadows. You’ve also got the option to shoot photos directly in the app, which is more tempting now that iPads come with higher-quality cameras.
The downside with the app is that there currently aren’t great options to batch-edit a large number of photos, say for a wedding, which is odd considering that the features are geared more toward pros than beginners. But for individual photos, you can do everything you need from your iPad and send them to the desktop app when you’re done.
Adobe Lightroom is available for iOS, iPadOS, and Android.
5. Best for calendar: Google Calendar
 This calendar can help you avoid double-booking. Screenshot: Google
This calendar can help you avoid double-booking. Screenshot: Google
Google Calendar’s versatility and collaboration options make it one of the best iPad apps for those who have a Google account. If you don’t have one, you’ll need to get one, and it’s worth considering for the range of features this calendar offers.
You can create several calendars and view them separately or together. Organize a family calendar with your spouse and children or keep one for extended family to coordinate events. Google Calendar can be particularly helpful when working with teams because everyone can share their work calendars and schedule meetings using the app. There are options to create tasks, reminders, and recurring events. Within each, you can set times, invite participants, change colors, and add locations. Plus, you can share specific events if you don’t want to share your entire calendar.
[Related: 5 Google Calendar tips to ensure you never miss a date]
All of that is with the free version, which, really, is all most people need unless you’re working with a large team. The premium version offers analytics and insights as well as the ability to schedule appointments or allow others to schedule appointments with you. Plus, you can sync all of your calendars to keep your life organized in one space.
Google Calendar is available on iOS, iPadOS, and Android.

>>> Read full article>>>
Copyright for syndicated content belongs to the linked Source : Popular Science – https://www.popsci.com/diy/best-ipad-apps/