The macOS interface for working with printers, scanners, and–yes–fax machines has always been a little quirky. Apple built the printing component on top of the open-source CUPS protocol. (CUPS once stood for Common UNIX Printing System and now is just…CUPS.) As with many server components, Apple put a friendly layer on top of CUPS. And it mostly works.
When it doesn’t, you can peel back the layer and look at what ticks underneath. This is useful for setting options that may not be presented to you in Sonoma via > System Settings> Printers & Scanners by selecting a printer and clicking Printer Queue, which opens the Print Center app. (You can also find this in Applications> Utilities).
Completed Jobs
Trying to remember if you printed a file and it didn’t come out, or checking whether something output to a device that’s not within reach—maybe one even in another part of your home, office, or the world, depending on your network configuration? Go to Windows> Completed Jobs. (This feature has lurked in macOS for many years.)
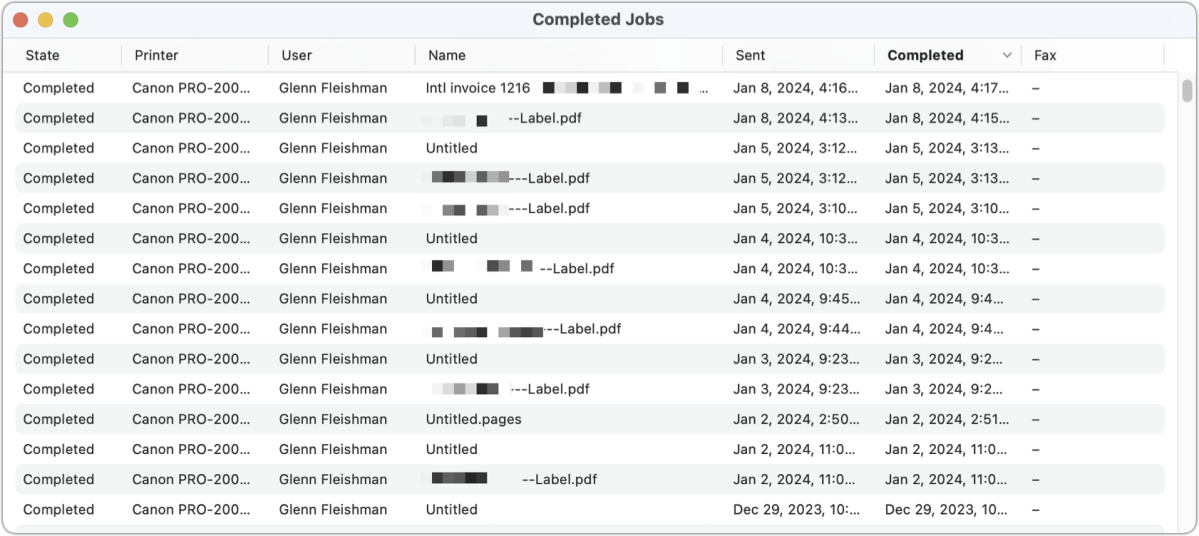
The Complete Jobs list lets you see what actually printed, according to macOS, and when.
Foundry
This log shows the title of the document printed, when it was sent to the printer, and when it was completed. It also works for output faxes, with additional information in the Fax column. If you can’t find either that the item is in the list or that it has a timestamp for when it printed, it’s likely it did not.
Error Log
You might not know there’s an error log for printing! It’s in the Print Center under File> Error Log. This opens the Console with the log found deeply buried in system logs for CUPS. (If you’d like to find it directly, it’s /private/var/log/cups.)
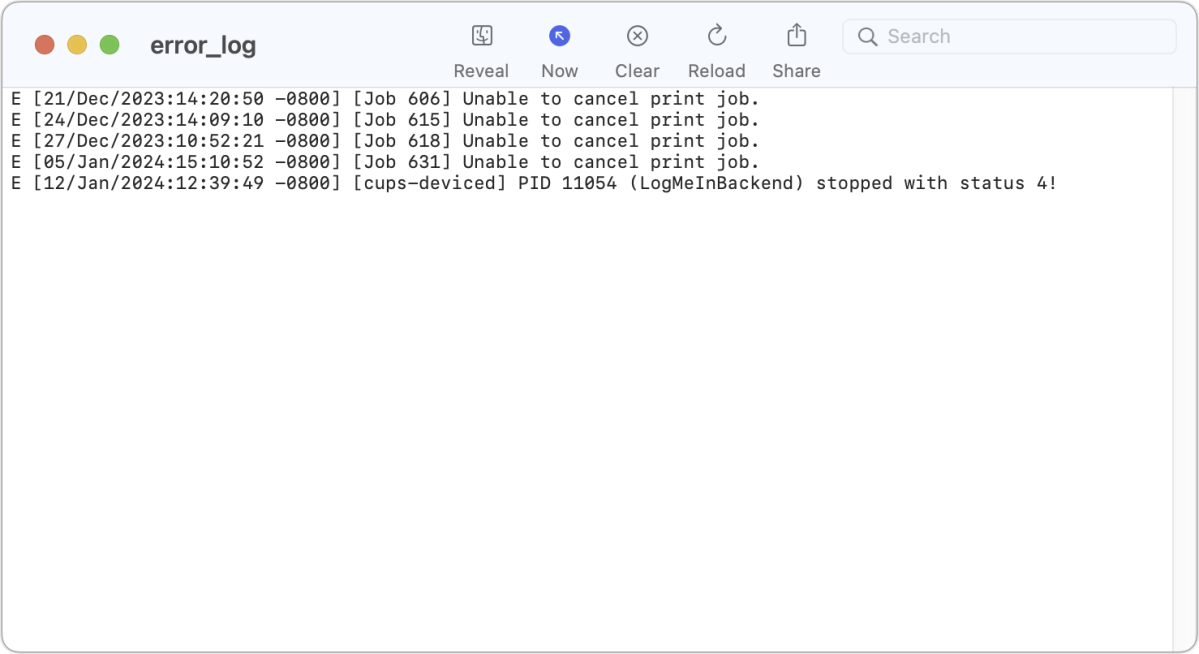
Sometimes accessing this non-obvious Error Log might reveal a software or network problem that’s been bedeviling you.
Foundry
Low-level errors affecting the CUPS system are logged here. If you see a lot of errors and looking them up on Google doesn’t help debug, this might indicate that the “nuclear option” is necessary: resetting the printing system. In Sonoma, Control-click/right-click on a printer in System Settings> Printers & Scanners, choose Reset Printing System, and follow prompts. You have to add back all printers after resetting.
The CUPS printer page
Every printer in CUPS is actually a tiny Web server, too. If you select the printer in Printers & Scanners and click Options & Settings, you can click Show Printer Web Page. This opens the micro-server in your default browser. If you get an error, turn the printer on and try again. You may also be told there’s an invalid security certificate, as printer makers don’t install a full-fledged security document; you can follow prompts to “visit the page anyway.”
This printer page shows some basic printer information. You need to log in with a password to see more detailed information and change configurations.
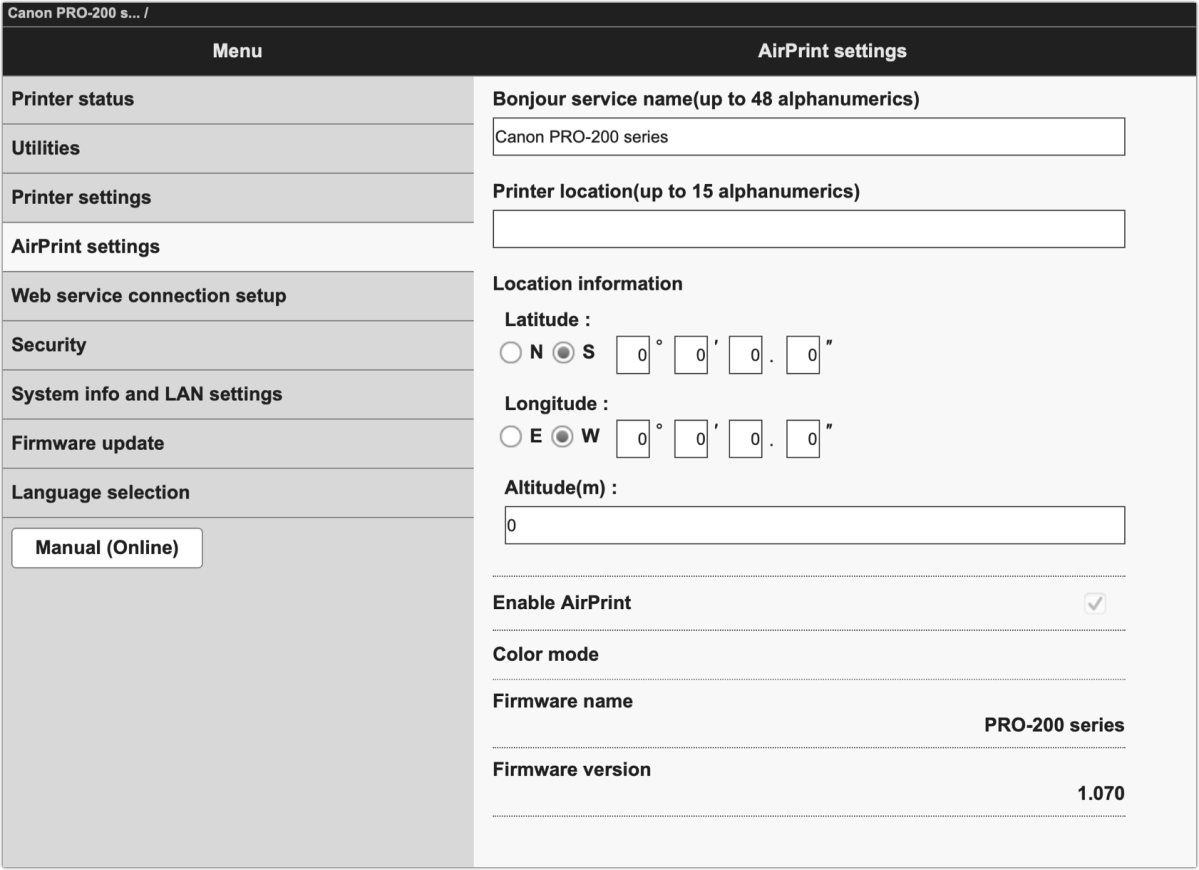
The tiny web server in a printer provides access to its most obscure features, some of which you can access far more easily through a browser.
Foundry
Each printer company has a different default password. In some cases, it might be admin or the name of the company, like canon. Canon notes on its help page for printer passwords that some models use the printer’s serial number as its Web administrative password.
Generally, this page offers the same access to features available from the interface panel on your printer. But it can be a way to dig through settings to troubleshoot problems and provides easier access to changing the printer’s name and its Wi-Fi connection. For instance, my Canon printer has a Quiet Mode that reduces noise while printing–this slows down some functions and performs them more gently, reducing speed–that is available nested about five layers deep on its panel, and of which I was completely unaware.
A warning: Changing the printer password through its web server might require that you enter the new passport whenever you want to use the interface panel to access certain settings, like changing the network connection.
Ask Mac 911
We’ve compiled a list of the questions we get asked most frequently, along with answers and links to columns: read our super FAQ to see if your question is covered. If not, we’re always looking for new problems to solve! Email yours to [email protected], including screen captures as appropriate and whether you want your full name used. Not every question will be answered, we don’t reply to email, and we cannot provide direct troubleshooting advice.
>>> Read full article>>>
Copyright for syndicated content belongs to the linked Source : MacWorld – https://www.macworld.com/article/2212975/troubleshoot-your-printer-with-logs-jobs-and-a-printer-page-in-macos.html
















![[News] China Makes Breakthrough in Chip Technology, Paving the Way for Lithography Advancements – TrendForce](https://earth-news.info/wp-content/uploads/2025/11/324664-news-china-makes-breakthrough-in-chip-technology-paving-the-way-for-lithography-advancements-trendforce-360x180.jpg)













