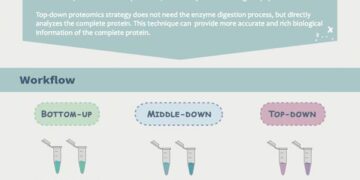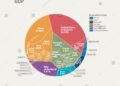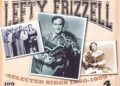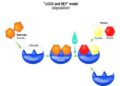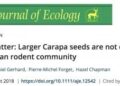We may earn a commission from links on this page.

Tweaking your monitor settings can give you a better visual experience.
Credit: Asus
Most of us are likely to accept most computer settings as they are without varying too much from the default configuration that comes out of the box—but sometimes, a little digging can help you get more out of your hardware. That’s certainly true when it comes to monitor settings: This depends on the monitor you’ve got, of course, but you may have more options to play around with than you thought. If you’re going to be spending a lot of time staring at your screen, it’s important to get it set up in the best way for you.
Whether you’re looking to make the most of the display you’ve got, or you’re simply baffled by some of the options you’ve come across, we’ll guide you through the key monitor settings you need to know about—both those you’ll find in Windows and macOS, and those available on your actual monitor.
Windows and macOS
You can find your monitor settings in Windows by going to Settings from the Start menu, then choosing System and Display. You get the fundamentals here: first and foremost, the Display resolution, which is simply the number of pixels on show. Look for the option marked Recommended in the drop down list, as this will be the native resolution for your monitor—the one where text and graphics look the sharpest.
If you’re using a high-end, high-resolution monitor, using the native resolution can make Windows text and menus seem tiny, which is where Scale comes in. Use this to scale up on-screen elements without affecting the resolution. If your monitor supports the feature, you can also choose between Landscape and Portrait for the Display orientation, enabling you to use your monitor vertically if needed.

Display settings on Windows.
Credit: Lifehacker
Most monitors now support a High Dynamic Range or HDR mode, which you can enable by clicking Use HDR. HDR can work wonders in terms of contrast and color range—it essentially means details in very dark and very light areas of the screen are kept visible and not lost. Imagine a person standing with strong sunlight behind them: HDR would mean that person wouldn’t just be a black shadow.
Head to the Advanced display screen and you’re able to set the refresh rate, if your monitor supports multiple refresh rates: This is a key monitor spec, measured in Hertz (Hz), that tells you how often per second the display is refreshing itself. A higher refresh rate typically means smoother playback for games and movies, because you’re seeing more frames per second.
Over on macOS, you’re able to get to your monitor settings by going to the Apple menu and choosing System Settings and then Displays. As on Windows, you’ll see a choice of resolutions, represented in pixels—the native resolution for the monitor will be labeled as Default, and that should give you the best experience.

Display settings on macOS.
Credit: Lifehacker
Then there’s Color profile, which essentially manages how colors and contrast are handled by the monitor (there are more ways to do this thank you might think). This setting is of most use for creative professionals who need full color accuracy in their work—most of the rest of us won’t need to change this setting, but you can certainly experiment with what’s available.
The other settings here match those that we’ve previously covered for Windows. You’re able to specify a refresh rate (how quickly the screen refreshes each second), and enable HDR (for better management of color and contrast extremes). Finally, Rotation lets you turn your monitor into a portrait or landscape orientation, if your monitor supports it.
On-board settings
That’s the Windows and macOS settings, but you may also find a bunch of options available on your monitor. Obviously this will vary from monitor to monitor, so you might need to check on the web to see what exactly your model is capable of and how you get to the settings (it’s usually done via buttons on the monitor itself).
Besides the basics of brightness and contrast, something you’ll often see are presets, which will have a variety of names like Movie or Gaming: These presets will adjust settings like contrast, color saturation, and sharpness all together to work best for certain scenarios. The scenario should be made clear by the preset name, but you can always look it up if you need to.

On-board presets on a BenQ monitor.
Credit: Lifehacker
There’s nothing wrong with the standard preset that’s enabled by default, by the way—this will work well for most use cases. However, if you’re doing something specific, you may get better results with a preset. You can always tweak presets further by adjusting the individual settings for color and contrast yourself, if needed.
One of the individual settings you’ll see on some monitors is Gamma, which controls how smoothly black transitions into white, and affects the balance between the lightest and the darkest areas of the frame. There might also be a Color temperature setting, which affects how ‘warm’ or ‘cold’ colors look on screen.
Gaming monitors will often have something called an Overdrive feature (though it might have a different name). This boosts the monitor’s ability to transition between colors, and it can reduce ‘ghosting’ (or color trails) in fast-paced games with a lot of motion. It can also cause other noticeable artifacts though, so it’s something that’s best set on a game-by-game basis, depending on your personal preference.

In-game settings for Red Dead Redemption 2.
Credit: Lifehacker
You might also see a mention of Nvidia G-Sync or AMD FreeSync, features that sync the monitor refresh rate to the number of frames being outputted every second by your graphics card: With this enabled, you should see less stuttering and screen tearing (where two halves of a frame don’t match up). It has a variety of other names depending on the monitor, so look out for something mentioning “sync” or “variable refresh rate.”
Finally, don’t neglect the settings inside your apps and especially your games. Most games will come with a stack of options you can adjust to control the monitor resolution, refresh rate, latency (the delay between your input and the screen response), and frame sync settings—these will vary between games and between monitors, but they should be labeled in a way that makes them easy to understand.
>>> Read full article>>>
Copyright for syndicated content belongs to the linked Source : LifeHacker – https://lifehacker.com/tech/what-your-monitor-settings-actually-mean-and-how-to-change-them