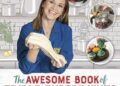Google Maps is always updating and improving its features, which is always a godsend for those who don’t know their left from their right. If you haven’t been paying attention, you might have missed several changes that can make getting around a lot easier.
Here we’re going to focus on 10 newish settings that enable you to do even more with Google Maps. If you’ve been using another mapping app, you might want to jump back in to put these tips to work. The features we’ve included here are for the Google Maps apps on Android and iOS, unless otherwise stated.
1. Set Your Dietary Requirements

Screenshot: Google Maps
When you’re searching for local restaurants, you want to see ones that match your own particular dietary requirements (assuming businesses have provided this information to Google). Tap your profile icon (top right) in the mobile app, then choose Settings, Manage your preferences, and Dietary. This leads to a list (including gluten free and vegan) where you can make your selections. Tap Update preferences to confirm your choices.
2. View Area Busyness

Screenshot: Google Maps
Google Maps has been able to estimate how busy a certain place is for some time now, but it’s also added the ability to see how packed or otherwise a particular area is as well (handy for planning your travels or your dining). You’ll see a Busy area label on the map when you zoom into a place that is currently relatively crowded, and you can tap on this to see the familiar bar chart showing how busy it is now and how busy it’s likely to get.
3. Check Restaurant Prices

Screenshot: Google Maps
Google Maps can provide a ton of useful information when you tap on a particular dining spot, and that information now includes the average price you’ll pay per head when you eat there, which is handy when you’re trying to stick to a budget. Google is crowdsourcing this data — you’ll be told how many people have contributed to the pricing stats — so you can tap on the Add price button on the listing to share your knowledge with others.
4. Send Directions From Desktop to Your Phone

Screenshot: Google Maps
Google Maps works better across multiple devices than you might have realised. If you look up navigation directions in a desktop web browser while signed into your Google account, you can send the same directions to Google Maps on an Android or iOS phone that’s linked to that same account. Just click Send directions to your phone above the route options. You’ll also be able to send an email or SMS link to the directions.
5. Take a Fuel-Efficient Route

Screenshot: Google Maps
When you’re searching for driving directions between two points on the map, you might see an eco-friendly alternative route marked with a green leaf icon — this will save you money on fuel and help the planet at the same time. Tap the route to switch to it and see how much gas you’re going to save. If you’d rather default to the fastest route every time, you can configure this by opening the app settings and tapping Navigation options.

Screenshot: Google Maps
This is a good one if you’re meeting up with friends or family and using Google Maps to get to your destination: You can tap on the navigation instructions at the bottom and then Share trip progress to let other people track you through Google Maps, and see when you’re going to arrive. Your location will only be shared until the trip is completed, so you don’t have to worry about anyone keeping tabs on your location for the rest of the day.
7. Check Future Travel Times

Screenshot: Google Maps
If you’re planning a driving trip in the future, you need to know what the traffic conditions will be like when you’re actually going, not when you’re looking up the route in advance. Search for navigation directions, then tap the three dots (top right) and pick Set depart or arrive time. You’re then able to set the time of the journey, and see what the traffic conditions are likely to be based on what they’re normally like at that time of the day.
8. Keep Offline Maps Updated

Screenshot: Google Maps
Offline maps can be very handy if you’re in an area without any cellular coverage or you just want to save data while you’re away from home. From Settings tap Offline maps settings and make sure the Auto-download recommended maps feature is turned on. This will download maps of places based on your current location and your previous travel patterns. Enable Auto-update offline maps to make sure these maps are kept current.
9. Go Incognito in Google Maps

Screenshot: Google Maps
Having Google Maps track your activities can be useful — for finding that restaurant you want to go back to, or quickly checking traffic on your commute — but there might be times when you want to temporarily turn off this tracking. Google Maps has an incognito mode like Google Chrome for this very purpose, and you can switch to it by tapping on your profile picture (top right) and choosing Turn on Incognito mode from the menu.
10. Get Updates About Place You Like

Screenshot: Google Maps
Google Maps now lets you follow places and businesses that you’re interested in. You can also specify certain areas of interest, including your neighbourhood, potential vacation destinations, and so on. To make sure you get more updates about these areas, tell Google Maps about them by tapping your profile image (top right) and choosing Settings and Manage your areas.
This article has been updated since it was first published.
Image: Google Maps
>>> Read full article>>>
Copyright for syndicated content belongs to the linked Source : Gizmodo (AU) – https://gizmodo.com.au/2024/03/10-important-google-maps-settings-you-probably-dont-know-about/