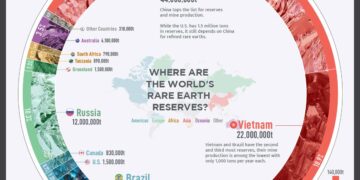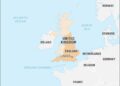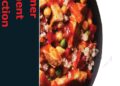After installing Windows 11, you should check some settings and adapt them to your needs and streamline its use. Here, we’ll show you the 13 most important Windows 11 settings to adjust that maximize security and improve the operating system with just a few clicks.
This article is based on Windows 11 version 23H2, the most recent major version of the operating system. Most of the settings can also be implemented in Windows 10 and older Windows 11 versions and work in the same way in Windows 11 version 24H2, this year’s upcoming update.
Further reading: Microsoft’s latest Windows update breaks VPNs, and there’s no fix
Customize Explorer – show file extensions and drives
Windows has been hiding known file extensions for years by default. This is initially annoying because it means that the correct file name is not displayed in full. There is also the security risk. For example, the file “important-document.doc.exe” is displayed as “important-document.doc”, in this case because Windows simply hides the file extension “exe”.
This turns an executable file, such as malware/ransomware, into an unsuspicious Word document at first glance. You can quickly work around the problem by activating View> Show> File name extensions in Explorer.
You can also find the setting in other Windows versions in the Folder Options> View under “Hide extensions for known file types.” In this case, you must deactivate the option.
In the folder options, you can also select the option “This PC” within the “General” tab under “Open File Explorer for.” In this case, Explorer starts with the view of the drives, not with the rarely desired “Start view.” You can also open the Start view with a single click on “Start” in the top left-hand corner.
Further reading: Windows includes built-in ransomware protections. Here’s how to turn it on
Customize Windows update: Get updates faster
After updating to Windows 11 or installing the operating system, you should first go to “Windows Update” in the settings. You should first make sure that the message “You are up to date” appears in the upper area. Click on “Check for updates” and make sure that all updates are installed. Windows also updates the malware protection definition files in this way.
It can also be useful to activate the option “Get the latest updates as soon as they are available.” This ensures that your Windows system receives updates faster than other users. Microsoft distributes many updates in waves. If you activate this option, you can get ahead of the waves, but be warned that riding the bleeding-edge of updates leaves you more open to potential bugs.
In addition, click on “Advanced options” and activate “Receive updates for other Microsoft products.” This will ensure that the other Microsoft software on your PC (like Office, Edge, and the Xbox app) are always up to date.
At this point, it may also be useful to specify when you work on the PC under “Active hours.” This ensures that Windows does not start within this time after installing updates.
Important: Optimize malware protection settings for drivers
After installing Windows 11, open the Windows Security app from the Start menu. You should see a green icon with a tick next to all settings. If this is not the case, check the area by clicking on the relevant icon.
For “Device security,” you should ensure that the “Memory integrity” option is activated in Core isolation> Core isolation details. This prevents successful attacks by malware. If this option cannot be deactivated, this is due to an outdated and therefore insecure driver.
You should also ensure that “Microsoft blacklist of vulnerable drivers” is activated. This allows you to block insecure drivers that attackers can use to introduce malware onto the system.
Important: Adjust virus and threat protection
In the Windows Security app, you should switch to “Virus and threat protection” after installation. Click on “Manage settings” under “Virus and threat protection settings” and make sure that all options are switched on here, primarily “Real-time protection,” “Cloud-based protection,” and “Automatic transmission of samples.”
Download protection updates for the malware scanner
It is also important that you ensure that the security information for “Virus and threat protection updates” is up-to-date. Use “Protection updates” and then “Check for updates” to update them directly.
If you are using external virus protection, these adjustments are not necessary as this deactivates the internal virus protection in Windows.
Check Windows activation
In the settings, you will find the option to check whether Windows is activated via System> Activation. Without activation, the operating system will stop working after a while and many settings will not be available. Here you can see whether the activation is working and, if necessary, you can use “Change” to re-enter your product key for Windows 10 or Windows 11.
Are all drivers installed?
Use the command “devmgmt.msc”, which you enter in the search field of the taskbar, to see whether all drivers are installed for all existing devices on the PC. If unknown or other devices are still displayed here, you should obtain the latest driver from the manufacturer and install it.
Professionals still activate drive encryption
On notebooks in particular, you should ensure that you use Bitlocker for drive encryption. To do this, enter “bitlocker” in the search field of the taskbar and activate the protection.
Bitlocker is available in Windows 11 Pro and Enterprise. Bitlocker isn’t available in Windows 11 Home, alas, but you can use device encryption instead. This can be found in the Windows 11 settings.
This article was translated from German to English and originally appeared on pcwelt.de.
This article originally appeared on our sister publication PC-WELT and was translated and localized from German.
>>> Read full article>>>
Copyright for syndicated content belongs to the linked Source : PCWorld – https://www.pcworld.com/article/2306636/13-important-windows-settings-change-immediately.html