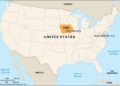The speed and performance of your computer play a crucial role in a smooth and efficient gaming experience. By tweaking specific deeply hidden settings and tools, you can get the most out of your system and take your gaming experience to the next level. Here are settings that every PC gamer should tweak immediately.
Further reading: Absurd deal! Get this $650 RTX-powered HP gaming laptop before it’s gone
Windows settings
Set the real mouse speed: As soon as you install Windows, the mouse speed is automatically artificially accelerated. You can change this by opening the mouse settings, navigating to the additional mouse settings, and selecting the pointer options. Remove the tick next to Enhance pointer precision to achieve consistent mouse movement.
The Enhance pointer precision feature adjusts the speed of the mouse movement based on your movement speed. This can cause the mouse pointer to become unpredictable and difficult to control. By disabling this option, you will get consistent mouse movement, regardless of your movement speed, resulting in more accurate and predictable control.
Further reading: Best PC gaming mice
This is particularly important for tasks that require a high level of accuracy, such as graphic design, image editing, or gaming. By disabling this feature, you can ensure that the mouse pointer lands exactly where you want it to without unexpected acceleration or deceleration.
Enable game mode: Make sure that Game Mode is enabled so that Windows can respond optimally to games. Game mode can be found under Settings> Gaming> Game mode.
Windows game mode prioritizes your computer’s resources for games. It automatically recognizes when you start a game and allocates the necessary CPU and GPU resources to the game to ensure optimal performance. This reduces background processes that could affect game performance and makes games run more smoothly overall.
While gaming, it can be disruptive if other programs are updating, your antivirus is scanning, or other system activities are taking place in the background. Windows game mode automatically suppresses these background activities.
Adjust the energy settings: To activate High Performance mode, open the Power options under Control Panel> Hardware and Sound. There you can choose between different energy saving plans. To achieve optimum performance for your PC, you must activate Ultimate performance (High performance as an alternative). If you have a Ryzen processor, a mode called AMD Ryzen High Performance may also be available, which you should preferably use.
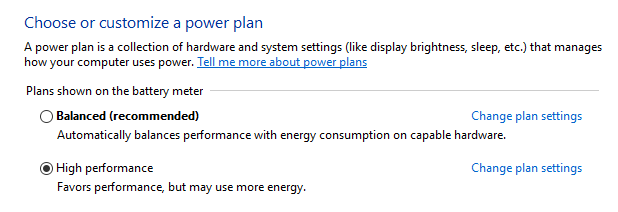
Microsoft
Microsoft
Microsoft
High performance mode is a must for gamers. Games benefit from faster data processing and improved graphics performance. By activating this mode, you can enjoy a higher frame rate (FPS) and an overall smoother gaming environment.
The mode optimizes the performance of your computer by ensuring that hardware such as the processor and graphics card can work at full capacity. Unlike other power options that aim to save energy, high performance mode prioritizes maximum performance. This is particularly important if you are performing computationally intensive tasks such as gaming, video editing, or programming.
Activating high performance mode minimizes delays and hangs. Your system responds faster to your commands and applications start more quickly. This is particularly beneficial if you are using several applications at the same time or if you rely on complex programs that require fast data processing.
Optimize refresh rate: Windows does not automatically select the maximum refresh rate of your monitor. This can be very frustrating if, for example, you have a 144Hz monitor that only runs at 60Hz. To adjust the refresh rate, you need to open the Advanced display settings under System> Display.
A higher refresh rate means that the screen can display more images per second. This results in smoother movements, especially during fast actions such as mouse movements or video games. This makes the overall user experience more comfortable and less tiring for the eyes.
A screen with a higher refresh rate responds faster to inputs. This means that the delay between input via the mouse or keyboard and the actual response on the screen is minimized. Improved response time is crucial to ensure seamless interaction with the computer and increase productivity.
Further reading: The best gaming monitors: 4K, HDR, Ultrawide, and more
In most cases, you can still overclock your monitor for a better refresh rate. If you are using a graphics card from Nvidia, you need to right-click on the desktop and open the Nvidia Control Panel. There, navigate to Display> Change resolution> Customize. Tick Enable resolution and open Create user-specific resolution. In the new window, increase the refresh rate in small steps and test each setting. As soon as the monitor remains black for about 15 seconds, set the refresh rate to the previously stable value and save the settings. Then select the saved settings under Resolution> Custom in the Nvidia Control Panel and click Apply.
If you have an AMD graphics card, you must download and run the Custom Resolution Utility (CRU) program. Select the desired monitor and click on Add under “Detailed Resolution” to adjust the refresh rate in small steps. Save the settings and run the restart64 application in the software folder to apply the changes. As soon as the monitor displays an image again, adjust the refresh rate directly in Windows as before until the monitor no longer displays an image for a longer period of time in order to retain the last stable refresh rate.
BIOS settings
Adjusting the memory speed: By default, the memory may not operate at the promised speeds and latency times. To do this, you must select an XMP or DOCP profile (Intel or Amd) in the BIOS settings.
XMP and DOCP profiles offer predefined settings for the RAM that have been tested and validated by the manufacturers. By activating these profiles, you ensure that your RAM is operated at optimum clock rates and timings. This leads to improved memory performance, faster application load times, and smoother overall system operation.
Automatically overclock the processor: Many motherboards offer the option of overclocking the processor through the BIOS settings with one click, for example with functions such as Precision Boost Overdrive (Amd) or Turbo Power Limits (Intel). This allows you to achieve a stable increase in performance for your PC.
Activate Resize BAR: The option to enable Resize BAR (or Smart Access Memory) can be found either on the home page of your BIOS settings or under something like PCI Advanced Settings. Enable 4G Decoding to be able to edit Resize BAR.
Resize BAR allows the processor to access the graphics memory (VRAM) of the graphics card more efficiently by transferring larger amounts of data in a single step. This leads to improved graphics performance, especially in demanding games or applications that require a high bandwidth for graphics operations. By enabling Resize BAR, you can achieve a higher frame rate (FPS) and an overall smoother gaming experience.
Further reading: The best gaming laptops and gaming laptops under $1,000
Useful software
FanControl for controlling fan speeds: The FanControl software (download) allows you to individually control every fan in your system, including graphics card fans, unless they are already affected by another program.
Revo Uninstaller for the complete uninstallation of programs: Revo Uninstaller can uninstall any program and then delete all unwanted folders and files that would not have been removed by a normal uninstall. You can also remove Windows software that cannot normally be uninstalled.
MSI Afterburner: With MSI Afterburner you can overclock, undervoltage, and control the fan speed of your graphics card. In addition, it is possible to display various data during gaming — for example, the FPS, utilization, and energy consumption.
This article was translated from German to English and originally appeared on pcwelt.de.
>>> Read full article>>>
Copyright for syndicated content belongs to the linked Source : PCWorld – https://www.pcworld.com/article/2282815/7-settings-every-pc-gamer-tweak-free-fps.html
















![[News] China Makes Breakthrough in Chip Technology, Paving the Way for Lithography Advancements – TrendForce](https://earth-news.info/wp-content/uploads/2025/11/324664-news-china-makes-breakthrough-in-chip-technology-paving-the-way-for-lithography-advancements-trendforce-360x180.jpg)