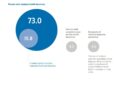We now have a deeper look at the Assistant with Bard UI on Android and how bard.google.com has been translated to a mobile UI.
Related: As Assistant with Bard inches toward launch, here’s its UI in action [Video]
As shared by Dylan Roussel on X/Twitter, upon activating Assistant with Bard, Google explains how: “You can still say ‘Hey Google’ to get hands-free help. I’m learning some classic Assistant features, but l know lots already.”
When triggering Assistant with Bard, you get a floating bottom panel that prompts you to “Type, talk, or share a photo.” It’s available in a dark and light theme (compared to today). That corresponds to a pill-shaped container with three buttons, while tapping the top-right corner button opens a fullscreen homepage filled with suggestions that’s similar to bard.google.com’s. Below the suggestions, you get a “What’s on your mind?” new chat field, which can be expanded.
In the top-left corner, there’s a button to see your “Chats” that maps to the Recent/history on the web version, which exists as a side panel. In the right-most screenshot above, you see what a fullscreen conversation looks like when you attach an image/screenshot — “Add this screen” — for analysis, which is a key advantage of AWB’s system-level access. Once you start a chat, note the design of the pill-shaped field at the bottom.
Each Bard response is accompanied by thumbs up/down, the Google/Double-check response button, Share & export, Copy, and Modify response (Shorter, Longer, Simpler, More casual, More professional).
The other way for you to activate Assistant with Bard is through a simple homescreen shortcut. Tapping the account avatar lets you access key settings: Bard Activity, Extensions, and Updates.
Assistant with Bard Settings include:
Your public links: Control how you share chats and responses
Languages: For Speaking to your Assistant
Use Location from your device: Assistant with Bard can use your precise device location to provide more helpful responses
Quick phrases: Skip saying “Hey Google” for help with specific tasks
Screen context: Allow Assistant with Bard to capture information on your screen
Classic Assistant features: Access classic Assistant features when you use your voice
Assistant version: Choose between Assistant with Bard and the classic Google Assistant
On that last page, the company explains the difference as such:
Assistant with Bard (experimental): Google’s Al-powered Assistant with Bard can help you get creative inspiration and be more productive
Google Assistant (classic): The classic version of Google Assistant that can help you get things done
Notably, you can disable “Use classic Assistant features” with an on/off toggle.
FTC: We use income earning auto affiliate links. More.
>>> Read full article>>>
Copyright for syndicated content belongs to the linked Source : 9to5google.com – https://9to5google.com/2024/01/07/assistant-with-bard-ui-android/






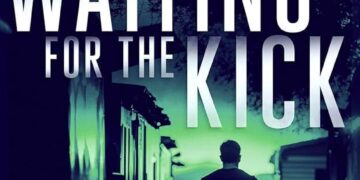







![[News] China Makes Breakthrough in Chip Technology, Paving the Way for Lithography Advancements – TrendForce](https://earth-news.info/wp-content/uploads/2025/11/324664-news-china-makes-breakthrough-in-chip-technology-paving-the-way-for-lithography-advancements-trendforce-360x180.jpg)


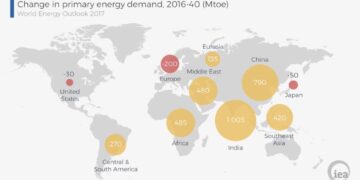

![Assistant with Bard: How Google shrunk Bard’s UI for Android [Gallery]](https://earth-news.info/wp-content/uploads/2024/01/121695-assistant-with-bard-how-google-shrunk-bards-ui-for-android-gallery-750x375.jpeg)