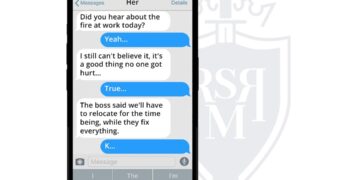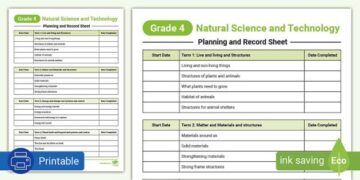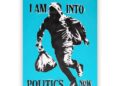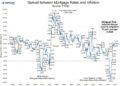Image: Mark Hachman / IDG
A Thunderbolt dock is now nearly a must-have accessory, providing I/O access for legacy mice, keyboards, external drives, and more. It’s a key ingredient for a productive office, whether at work or home. And now there’s a new upcoming wrinkle: Thunderbolt 5.
Thunderbolt docks or docking stations help fill the gaps as laptop makers slim down, cut costs, and eliminate multiple ports in favor of a do-it-all Thunderbolt port instead. That may seem like they’re pushing those costs on to you (which they are) but it also means you can pick and choose a dock with exactly the ports you need.
Why buy a Thunderbolt dock? Because of the bandwidth it provides. The best USB-C hubs and dongles provide legacy ports (USB-A, microSD, and others) for connecting PC peripherals like mice, printers, external hard drives, and more. Thunderbolt docks use the same USB-C connector. (Look for the “lightning bolt” logo to distinguish them.) But displays, especially 4K displays, consume gobs of bandwidth. A 10Gbps USB-C hub can only power a single 4K display at 30Hz. Thunderbolt 4, with its 40Gbps, allows for two 4K displays at 60Hz apiece. Thunderbolt 5 won’t be available until 2024, but will support three 4K displays, at 144Hz each. Good Thunderbolt docks, whether Thunderbolt 4 or 5, can also charge your smartphone.
This roundup begins with the very best Thunderbolt docks, including budget options. We’ll close by recommending our favorite DisplayLink USB-C docks—simpler, cheaper solutions that have recently emerged. Our best USB-C hubs and dongles are covered in a separate story. Confused? Don’t be. We’ll explain the differences in the FAQ that follows our recommendations, clarifying the terminology to help you understand what to buy and how to save some money, too.
Note that not every Thunderbolt dock we review appears here. Recent reviews include the Revodok Pro 13-in-1 Dock, which is terrific and appears here in our list.
Best Thunderbolt docks
Kensington Thunderbolt 4 Dual 4K Dock (SD5780T) – Best overall Thunderbolt dock

Pros
Solid performance
No thermal issues
Pretty solid mix of ports, including downstream Thunderbolt 4
Price cuts have helped make it more affordable
Cons
One of the more expensive docks (MSRP) we’ve tested
Rear USB-A ports deliver less power than expected
One display port, requiring an additional dongle for two displays
We originally thought our best pick would be the Kensington SD5760T, a dock that featured an ideal mix of ports on paper but also some performance issues. We then thought that the Plugable UD-4VPD would fit the bill, but an intensive gaming session caused the dock to overheat and shut down. So we reconsidered.
Kensington Thunderbolt 4 Dual 4K Dock (SD5780T) is the winner. It’s not perfect; this dock only includes support for one display port, requiring you to buy a converter cable or dongle. If flexibility is what you want, we’d recommend our runner-up pick, the Plugable TBT3-UDZ, instead. Kensington’s dock was also worryingly expensive when we first reviewed it, but price cuts have brought the price way down from $399 to about $260 or so.
However, this dock didn’t present any performance or thermal issues, and if you understand that one of the Thunderbolt ports can be used for charging your smartphone, you’ll find this dock delivers virtually everything you’ll need.
Read our full
Kensington Thunderbolt 4 Dual 4K Dock (SD5780T) review
Plugable TBT3-UDZ Thunderbolt Dock – Best overall Thunderbolt dock runner-up

Pros
Tons of ports
Space-saving vertical stand
Plugable’s TBT3-UDZ used to be our pick for the best overall Thunderbolt dock, and we’ve only bumped it down a notch because newer, less expensive versions are available. But it’s a credit to Plugable that we simply can’t bump this dock off our list. In part, that’s because Plugable has reduced its prices, so that a dock that was once priced about $300 is now $230 or so.
While Thunderbolt 4 docks theoretically offer more stability, we’ve never had any problems with this dock. Why buy it? Because it offers virtually every port available: two DisplayPort and two HDMI ports, plus a boatload of other options. It’s also one of the few docks that can be mounted vertically perched on a stand to clear up desk space.
Read our full
Plugable TBT3-UDZ review
Belkin Thunderbolt 3 Dock Core – Best budget Thunderbolt dock

Pros
Compact
HDMI 2.0 + DisplayPort 1.4 port covers two displays
Cons
Unlabeled USB-A ports look identical
Bus-powered
Belkin’s Thunderbolt 3 Dock Core is a smartly designed “powered” Thunderbolt 3 travel dock, and an inexpensive one as well. We’ve upgraded it to our best budget pick because of Belkin’s recent price cuts.
At a nearly square 5.2 x 6.5 x 1.5 inches, the Thunderbolt Dock Core black doesn’t take up much room, and the included 8-inch Thunderbolt 3 cord provides ample length for flexibility. Ports are adequately spaced around the flat, black plastic cube, with HDMI 2.0 and DisplayPort 1.4 ports providing a stable 4K/60Hz experience to both of my 4K displays. There’s gigabit Ethernet and a 3.5mm audio jack, but good luck telling the USB 3.1 and USB 2.0 Type A ports apart—they’re not labeled.
Read our full
Belkin Connect Thunderbolt 3 Dock Core review
Ugreen Revodok Pro 13-in-1 Triple Display Docking Station – Best budget Thunderbolt dock runner-up

Pros
Excellent performance
Great value for the money
Optimized build
Completely stable
Cons
Short, built-in cord
You’ll need your own power supply/charger
Requires a relatively modern laptop
The only reason that this isn’t our best budget Thunderbolt docking station is because it appears that it’s using a generic form of compression known as HBR3 (High Bit Rate 3) with DSC (Display Stream Compression), which is built into the DisplayPort spec. That’s a particular technology that is more common within recent Intel Core (and Core Ultra) laptops, but isn’t guaranteed to appear on yours. (If you own a laptop with a Thunderbolt port, though, this should work just fine.) You’ll also have to supply your own USB-C power cable.
Otherwise, this docking station is fantastic, completely stable, compact, and inexpensive. Everything’s well labeled, and the dock offers DisplayPort as well as HDMI options. Just be wary of connecting three displays. Also, the attached USB-C cable is too short for my taste.
Read our full
Ugreen Revodok Pro 13-in-1 Triple Display Docking Station review
HP Thunderbolt Dock 120W G4 (4J0A2AA) – Best Thunderbolt dock for business

Pros
Ports aplenty, plus charging
Solid performance
No thermal concerns
This squat little Thunderbolt 4 dock feels a lot more solid than its rated 1.68 pounds would indicate, and sprouts ports to all sides: a 10Gbps USB-C port capable of 15W charging on the front, a 5Gbps USB-A port on either side, plus two more on the back, all capable of 7.5W out. The back also houses two DisplayPort 1.4 ports, an HDMI 2.0 port, Ethernet, and a USB-C 3.2 Gen 1 port designed for video. We only tested this dock with two 4K/60 external displays, but it’s capable of driving three 4K/60 displays provided you have a DisplayPort 1.4-capable laptop with Display Stream Compression, or DSC.
The 4J0A2AA supplies up to 100W to the host laptop via the Thunderbolt cable—still among the highest we’ve seen. Even then, there were no thermal issues at all.
Read our full
HP Thunderbolt Dock 120W G4 (4J0A2AA) review
Kensington SD5780T Thunderbolt 4 Docking Station – Best Thunderbolt 4 dock

Pros
Solid performance
96W (rated) of downstream laptop power
Pretty solid mix of ports, including downstream Thunderbolt 4
Cons
One of the most expensive docks we’ve tested
Rear USB-A ports deliver less power than expected
One display port, requiring an additional dongle for two displays
The Kensington SD5780T replaces the Kensington SD5700T as our pick for the best premium Thunderbolt 4 docking station right now, but the price is also extravagantly high. (Amazon knocked 15 percent off the price at the time of our most recent revision, though, lowering the price considerably.)
The SD5780T improves on its predecessor by adding a dedicated HDMI 2.1 port and more laptop charging power. The dock performed excellently in our tests, though the external power was a bit lower in places than we’d hoped. (It counts where it matters, however, which includes charging a smartphone.)
Read our full
Kensington Thunderbolt 4 Dual 4K Dock (SD5780T) review
Razer Thunderbolt 4 Dock Chroma – Best Thunderbolt 4 dock runner-up

Pros
Rock-solid stability
The only (?) dock with RGB lighting
Cons
Average to slightly poor performance
Lack of dedicated display ports
A higher price tag than what rivals charge
Believe it or not, we agonized over this. OWC’s Thunderbolt Go Dock was our prior pick, and we liked its gimmick: an integrated power brick that allows it to be taken on the road, sort of. And we instinctively shy away from docks that force users to buy additional display cables, and Razer’s Chroma dock does.
Razer’s dock is stable, if slightly on the slow side. The RGB lighting is fun, and optional — it can be turned off. And yes, the Chroma is more expensive: about $10 as we write this, with an additional $15 or so each if you need a USB-C to HDMI cable. So we’re splitting the difference here. We think the Chroma is the better dock, but if you don’t want to spend the extra money, consider OWC’s dock instead. Frankly, the Kensington SD5780T that we recommend as our top pick does share a lot of the same functionality as both the OWC and the Razer docks, so price does play a factor here.
Read our full
Razer Thunderbolt 4 Dock Chroma review
Plugable 5-in-1 Thunderbolt Hub (USB4-HUB3A) – Best Thunderbolt 4 hub

Pros
Incredibly compact
USB-C to HDMI adapter included
15W/60W of charging power to phones/PCs
Cons
Limited ports
Best for Thunderbolt-attached displays
The Mac world tends to emphasize Thunderbolt-connected displays far more than the Windows world does, so this might be a niche product for most of you. But this thing is tiny (4.75 x 2.88 x 0.5 inches) even if, unfortunately, the associated power brick isn’t. It will send 15W of power via the Thunderbolt/USB-C connections to charge smartphones, and 60W to the host PC.
We lacked a Thunderbolt-connected display at the time of testing. (We have one now, and can confirm it works.) But the box does include a USB-C to HDMI adapter, so you can certainly connect one display natively out of the box, then attach a USB-C hub to connect another.
Read our full
Plugable 5-in-1 Thunderbolt Hub (USB4-HUB3A) review
Anker 568 USB-C Docking Station – Best USB4 docking station

Pros
Two ports for fast-charging smartphones
Solid value
Eighteen-month warranty
Cons
Occasional instability on a second display or connected devices
A USB4 docking station is very much like a Thunderbolt 4 docking station—you can see more explanation following our product recommendations. But if you’re specifically looking for a USB4 docking station, you should buy the Anker 568 USB-C Dock.
This 11-in-1 docking station favors DisplayPort, with two DisplayPort 1.4 ports, and a single HDMI 2.0 video port. The Anker 568’s distinguishing feature, however, is the pair of 10Gbps USB-C ports on the front, each supplying 30W of power as well as a separate 100W connection to the laptop. That’s quite unusual, and the two ports should fast-charge a smartphone and possibly even a tablet.
We noticed a small bit of instability on occasion, but in general the Anker 568 provided a solid connection to a pair of 4K displays and other peripherals.
Read our full
Anker 568 USB-C Docking Station review
Plugable USB4 Dual HDMI Docking Station (UD-4VPD) – Best USB4 docking station runner-up

Pros
Great price and value, even at MSRP
4K120 display capabilities open up gaming possibilities
Stable performance
Excellent charging capabilities
Cons
Significant thermal issues
Storage tests across the dock were lower than average
Deciding between the best USB4 dock is a real dilemma. Plugable’s dock claims dual 4K120 capability, but Anker’s 568 dock edges it out in price and slightly in display flexibility. What sealed the deal for us were the Plugable UD-4VPD’s thermal issues. Plugable’s dock was absolutely fine for office work, only growing rather warm to the touch. But after a prolonged PC RPG gaming session, the dock heated up to the point where it shut down. That will be an issue for some users.
What we liked about this powered dock is its strong charging capabilities, but the thermal issues gave us pause. Our review goes into more detail.
Read our full
Plugable USB4 Dual HDMI Docking Station (UD-4VPD) review
CalDigit Thunderbolt Station 4 (TS4) – Best Thunderbolt dock for Apple Mac users

Pros
Thunderbolt 4
A whopping 18 ports
98W power delivery to your Mac
2.5 gigabit ethernet
230W power supply
Cons
Only two downstream TB4 ports
Pricey
This recommendation comes courtesy of our colleagues at Macworld, who have compiled their own list of best Thunderbolt docking stations for the Apple Mac market. “All the ports you could want coupled with high-wattage charging justify the price of this full-featured dock,” and who are we to argue? We can personally vouch for its progenitor, the TS3 Plus, which we ranked favorably among other Thunderbolt docks.
While we have yet to review the TS4 ourselves, a simple gander at the price re-affirms our certainty that this is a product for the Mac market.
Read our full
CalDigit Thunderbolt Station 4 (TS4) review
Best DisplayLink USB-C docks
DisplayLink USB-C docks, which we discuss in more detail in a separate article, don’t offer enough bandwidth for high-refresh rate monitors or gaming, but they work admirably well for everyday office work, including watching movies. Anecdotally, they’ve often been more stable than a Thunderbolt dock on older hardware, as sometimes Thunderbolt docks have issues “waking up” when the host laptop wakes up from standby.
What we’d like to see in a DisplayLink USB-C docking station is a feature set that approaches a full-fledged Thunderbolt dock, but that is priced below what you’d pay for Thunderbolt performance. Our current pick does just that. Some recent reviews do not appear here; StarTech’s USB-C Triple Monitor Dock fell short.
Ugreen 9-in-1 USB-C (Revodok) Docking Station CM615 – Best USB-C DisplayLink dock

Pros
Terrific price and value
Excellent stability
Great display port flexibility
Support for two 4K60 displays
Cons
Have to provide your own power supply
Can warm to somewhat alarming temperatures
Mandatory software driver
A lack of naming consistency
Ugreen’s an odd brand: Its discordant naming conventions almost dare you not to buy it. But this DisplayLink dock offers an excellent mix of port flexibility at a solid price. There is one catch: It lacks any power input at all, and you’ll need to use your laptop’s USB-C power supply (or buy one) to charge both this dock and the laptop itself.
Read our full
Ugreen 9-in-1 USB-C (Revodok) Docking Station CM615 review
Sonnet Echo 13 Triple 4K Display Dock – Best USB-C DisplayLink dock runner-up

Pros
Top-notch performance
Support for three 4K60 displays
Solid value
20W of charging power for smartphones, 100W for laptop
Exemplary documentation
Cons
Direct display connection disconnected once
Poor, glitchy intermittent audio
Sonnet’s Echo 13 Triple 4K Display Dock follows the intriguing path other DisplayLink docks have blazed: The dock’s built-in compression means you can connect to three 4K displays, without penalty. And yes, it works as advertised, though with one issue that holds it back: spotty audio that really needs to be fixed. (If you use your laptop’s headphone jack, there’s no issue.)
There was a tiny bit of instability, but performance was excellent. Plugable’s UD-650PDZ is another triple-display alternative, too. The advantage Sonnet provides is a front-mounted USB-C charging/data port (Plugable’s dock does not) and a SD card slot.
Read our full
Sonnet Echo 13 Triple 4K Display Dock review
Why you should trust us
I’ve reviewed over 25 Thunderbolt docks, DisplayPort USB-C docking stations, and related hardware, with hands-on evaluations of each. Between our sister sites, TechAdvisor and Macworld, we’ve reviewed even more. While we don’t claim to have reviewed absolutely every dock on the market, we have a good understanding of what a good Thunderbolt dock includes, the technology that drives them, and what you’ll want to buy. I personally have worked as a technology journalist for over twenty-five years, dating back to 1995.
FAQ
1.
How do I know if my laptop has Thunderbolt?
The short answer: Look at the laptop’s published specifications to be sure. A Thunderbolt port may look indistinguishable from a USB-C port, since they both use the same physical USB-C connection. Put another way, all Thunderbolt ports are USB-C, but not all USB-C ports are Thunderbolt-equipped.
Thunderbolt ports are supposed to have a small lightning-bolt icon to identify them. But some laptop makers use a similar lightning-bolt icon to indicate that a USB-C port can be used for charging your phone, and not for Thunderbolt. Laptop makers sometimes don’t want to clutter the clean lines of their products by adding additional logos, it seems. Fortunately, most laptops now choose to highlight their Thunderbolt capabilities, so the ports should be well-marked.
You may also see USB-C hubs marketed as “Thunderbolt compatible.” That’s true. You can plug a Thunderbolt dock into a non-Thunderbolt, generic USB-C port. But it will be limited by the available bandwidth that the port provides, so it’s somewhat deceptive in that regard.

Two laptops, both with USB-C ports, and both with lightning-bolt symbols. Which laptop offers Thunderbolt? The top one, though it can be difficult to tell. Consulting the manufacturer’s specifications is your safest bet.
IDG
2.
I already own a USB-C dongle. Can I use it with Thunderbolt?
A 10Gbps USB-C dongle won’t replace a 40Gbps Thunderbolt dock, as there’s circuitry within the dock that allows it to work with your laptop’s high-speed Thunderbolt port. However, there’s nothing saying that you can’t connect the dongle to an available USB-C port on the Thunderbolt dock itself to add even more ports. If your laptop has two Thunderbolt ports, you can also attach a Thunderbolt dock to one port, and the dongle to the other.
That solution will add more clutter to your desk, but it might allow you to buy a cheaper, budget dock, too. It’s up to you!
3.
How fast is Thunderbolt?
Put simply, 40Gbps.
Most USB-C ports are built on the second-generation USB 3.1 data-transfer standard, which transfers data at 10Gbps. Thunderbolt 3 and 4 ports, the most common standard, transfer data at up to 40Gbps. Thunderbolt 4 differs very slightly in that it supports a theoretical maximum of 32Gbps for external storage devices, but you probably won’t notice the difference.
Intel is expected to unveil an 80Gbps version of Thunderbolt this year, called Thunderbolt 5, meaning that you’ll see even Thunderbolt docks with even more capabilities when devices release in 2024.
There are some exceptions, which you can largely ignore. A new USB 3.2 Gen 2×2 spec can pair two 10Gbps channels together, creating an aggregate 20Gbps hub. (This is really only for external gaming-class SSDs.) And while the vast majority of Thunderbolt 3-equipped laptops are designed with four PCIe lanes for a total of 40Gbps, some laptops only ship with two PCIe lanes for a total of 20Gbps. (A Dell support page, for example, details its four-lane and two-lane laptops.) Essentially, a 20Gbps connection should be enough for a single 4K monitor running at 60Hz, with a bit of extra bandwidth for other data transfers among connected peripherals.)
Intel’s 10th-gen and 11th-gen Core chips launched in the early days of Thunderbolt, and company representatives say that you can depend on them for 32Gbps of data, not a full 40Gbps. Intel’s 12th-gen and 13th-gen Core chips offer the most consistent Thunderbolt experience, with 40Mbps Thunderbolt 4 speeds, including 32Gbps for data transfers to and from storage devices.
4.
What’s the difference between Thunderbolt 3, Thunderbolt 4, and Thunderbolt 5?
The short answer: Not that much! Thunderbolt 3 and 4 are functionally equivalent, transferring data at 40Gbps.
Thunderbolt 5 is the 80Gbps version, but it will be backwards compatible with both Thunderbolt 3 and 4. You won’t see it until 2024, however. (If you own a laptop with a Thunderbolt 4 port, you’ll be able to use with a Thunderbolt 5 dock, Intel says. The only wrinkle is that a Thunderbolt 4 laptops will only pass data at its rated speed of 40Gbps.)
For the sake of completeness, we’re going to detail some of the differences below. But if you’re new to this, let us reiterate: Thunderbolt 3 and 4 are basically the same, and Thunderbolt 5 won’t be an issue until 2024. Don’t sweat the details.
Think of Thunderbolt 4 as the more restrictive version of Thunderbolt 3, with less room for any gotchas.
Essentially, Thunderbolt 3 and Thunderbolt 4 allow up to 40Gbps maximum bandwidth, enough for two 4K/60 displays. “Up to” is the key phrase: Thunderbolt 3 is only required to support a 10Gbps connection, allowing for a single external 4K display (a 16Gbps PCIe connection, paired with USB 3.2). Most manufacturers go beyond this, however, and our recommended docks support the full 40Gbps specification (and two 4K displays) unless noted. Thunderbolt 3 also supports a slower (16Gbps) PCIe connection for connecting to external storage.
Thunderbolt 3 is also the only specification (not Thunderbolt 4) that we’ve seen connecting to external GPUs, in case you’d like to try that approach.
Thunderbolt 4 doesn’t allow for any leeway—you’re getting a full-fledged 40Gbps connection (32Gbps PCIe + USB 3.2), no questions asked. For external storage, Thunderbolt 4 supports 32Gbps of data transfer—this really only matters for video, external GPU connections, or possibly games. Thunderbolt 4 supports “wake on sleep” from an external keyboard or mouse, which allows you to tap your external keyboard or wiggle your mouse to wake up your PC, which is handy. Thunderbolt 4 allows for longer cables and more Thunderbolt ports on laptops, too.
Device maker Anker has a nice summary of all of the technical features associated with Thunderbolt 3, Thunderbolt 4, and USB4, if you really want to get into the fine distinctions (below). What’s USB4? We address that in the next question.
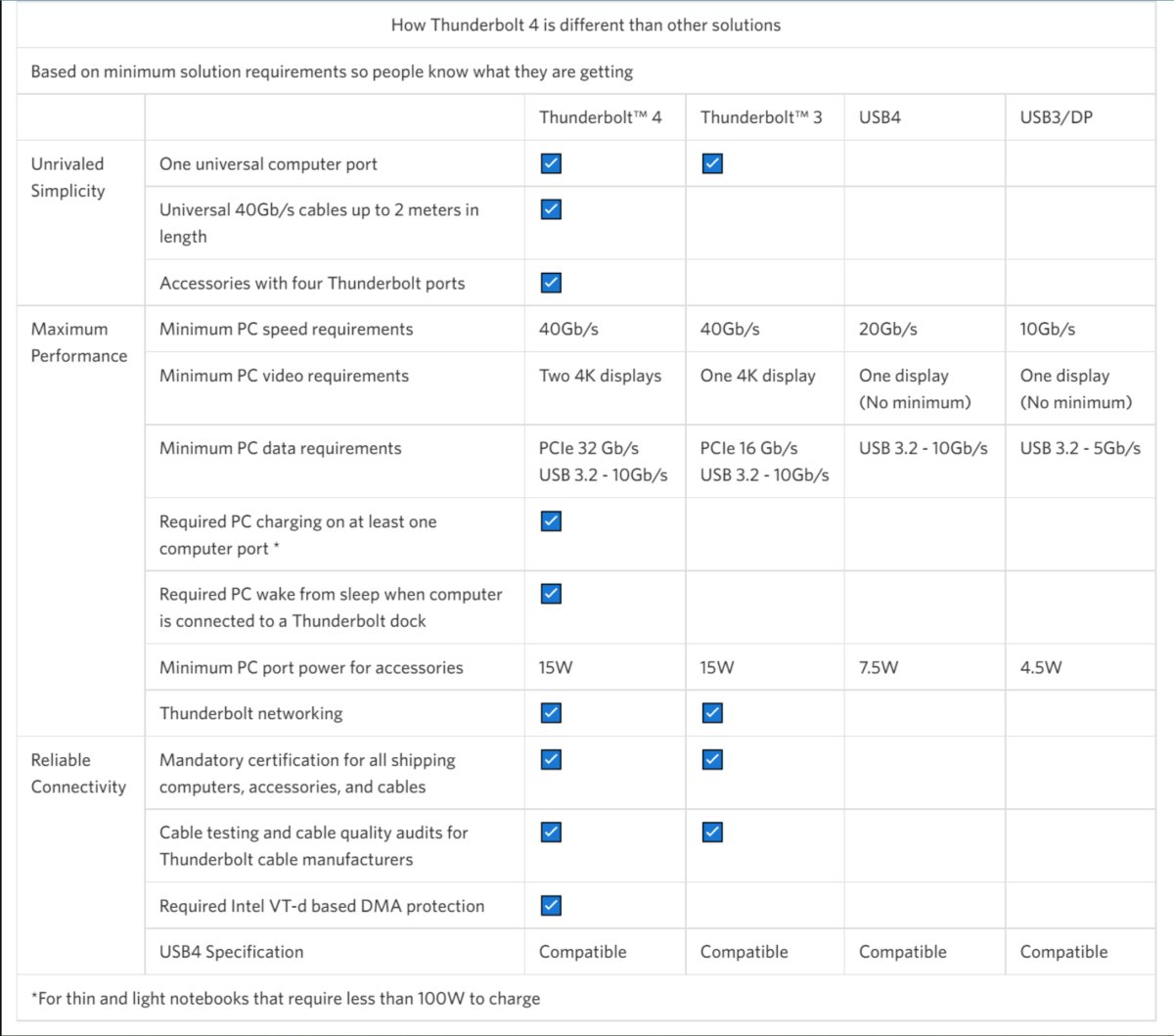
Thunderbolt dock and I/O hub designer Anker provided this summary of the differences between Thunderbolt 3 and Thunderbolt 4.
Anker
5.
My laptop says it has a USB4 port, not Thunderbolt. Can I use it with a Thunderbolt dock?
Probably. USB4 ports typically appear on laptops with AMD Ryzen processors inside. USB4 and Thunderbolt 4 are compatible and functionally equivalent. (Though Thunderbolt is an open standard, Intel declines to certify non-Intel hardware. That means that Ryzen laptops end up with USB4 ports, and Intel Core laptops include Thunderbolt.)
USB4 is essentially a subset of Thunderbolt 4, mainly designed as an an I/O specification.
As a subset of Thunderbolt 4, a USB4 device will run just fine plugged into a Thunderbolt 4 port. But dock makers tell us that a Thunderbolt 4 device may not work as expected when plugged into what is specifically a USB4 port. Instead, most hubs and docks are marketed as Thunderbolt 4, while most devices (like an external SSD) are designed around USB4. (We test Thunderbolt docks on Thunderbolt laptops.) There are USB4 docks, however, which you’ll find in our list of best picks, which we’ve also tested.
USB4 Version 2 is an upcoming standard that will propel USB4 to 80Gbps, just like Thunderbolt 5. The first products will debut (at a guess) in early 2024, but the USB-IO hasn’t given us an exact timeline or the capabilities of USB4V2 docks.
Note that Thunderbolt 3 and 4 require at least 15W to power devices plugged into the Thunderbolt port, such as a bus-powered hard drive. USB4 requires just half that.
6.
What is so important about Thunderbolt 5?
Thunderbolt 5 will debut in 2024, both in laptops as well as docks and devices. The spec pushes I/O bandwidth from 40Gbps in Thunderbolt 4 to 80Gbps in Thunderbolt 5, and even to 120Gbps in some cases. Another good way to think of Thunderbolt 5 is in the context of what it can do. Thunderbolt 4 allows enough bandwidth for two 4K displays, running at 60Hz. Thunderbolt 5 will offer enough bandwidth to connect to three 4K displays, at 144Hz apiece. That helps make Thunderbolt 5 a gaming-class technology, rather than just for office work.
Thunderbolt 5 will also allow for 64Gbps of dedicated bandwidth for storage and external GPUs, double the 32Gbps on Thunderbolt 4.
Finally, there’s power. Thunderbolt 5 will provide up to 240W (140W required) of charging power for your laptop. Most laptops require 65W to 90W today, but gaming laptops require more. All this means is that a Thunderbolt 5 dock will potentially eliminate the need to carry a gaming laptop’s charger around. (It won’t be in all cases, but some.)
7.
What cable should I use with a Thunderbolt dock?
Virtually every Thunderbolt dock will ship with its own cable. We’d recommend that you use Thunderbolt 3 cables with Thunderbolt 3 products, and Thunderbolt 4 cables with Thunderbolt 4 products. Ditto for Thunderbolt 5, when it ships in 2024.
8.
What differentiates a DisplayLink USB-C docking station from a Thunderbolt dock?
A DisplayLink USB-C docking station is a new category of docking station. They’re often marketed just as a USB-C docking station, unfortunately, though the DisplayLink logo features prominently on the box. The key here is that the DisplayLink technology (now owned by Synaptics) uses data compression between your PC and the dock to approximate a Thunderbolt experience (a pair of 4K displays at 60Hz, plus additional peripherals) across the narrower, slower USB-C bus. You’ll need to install a software driver for your PC to communicate with the DisplayLink chip built into the dock.
The advantage here is twofold. First, DisplayLink allows you to “cheat” and get a Thunderbolt dock experience on an older laptop. Alternatively, even if you do own a laptop with a Thunderbolt port, you may be able to find a DisplayLink USB-C dock for a cheaper price than Thunderbolt. This is a viable solution, especially if you don’t mind not playing PC games.
Our separate story on DisplayLink docks has more.
9.
What is HBR3 with DSC?
We’re starting to see some USB-C docking stations take advantage of another technology: HBR3 (High Bit Rate 3) with DSC (Display Stream Compression). Think of it as the industry-standard, manufacturer-agnostic version of DisplayLink. It works over the USB-C port, and again provides a dual 4K60 display experience.
The problem? It’s wonky. We’ve found that support for the technology was very iffy in 11th-gen hardware, and really seems to work consistently in 12th-gen or 13th-gen Core laptops (and above, when they ship). While we can’t really recommend it right now, we’re keeping an eye on it.
10.
Can I use an external graphics card (eGPU) with Thunderbolt?
Yes, you can. Certain manufacturers (Razer is one, though there are others) have built enclosures that can house a standard desktop graphics card, connected to your laptop via a Thunderbolt. Although a mobile gaming laptop with an external GPU does a good job enabling mobile gaming, a desktop GPU does even better. Thunderbolt simply connects the two. How can you hook up an external GPU to your laptop via Thunderbolt? Our story has more.
11.
The only eGPUs I’ve seen with Thunderbolt use Thunderbolt 3, not Thunderbolt 4. Why is that?
According to a representative for Razer, the differences between Thunderbolt 3 and Thunderbolt 4 were too small. “When we release any product, we only do so when there can be a material advantage over the previous generation,” we were told.
Since Thunderbolt 4 was backwards compatible and functionally equivalent to Thunderbolt 3, Razer simply declined to invest in the production and testing of a Thunderbolt 4 eGPU. We presume other manufacturers followed suit.

The vast majority of Thunderbolt docks should include a Thunderbolt cable like this one, which indicates that it’s specified for Thunderbolt 3.
IDG
Buying Guide: What to look for in a Thunderbolt dock
Ports, cables, peripherals: Those are the three major considerations when buying a Thunderbolt dock.
We’re beginning to see the Thunderbolt dock market break down in a few different ways. First, there’s the budget versus full-featured docks we’ve highlighted above. But you also may see something similar to the USB hubs of old: Devices that take Thunderbolt in and then provide several USB-C (including Thunderbolt) ports out. There are a small number of displays with Thunderbolt inputs, which can be plugged directly into these hubs. Do you have an existing cheap USB-C dongle? You can certainly plug that in into a Thunderbolt dock and add even more I/O functionality.
Basically, consider what you’ll want to plug into the dock as a guide for buying one. We prefer devices with ports built in (such as HDMI, USB-A, and so on) as the USB-C device ecosystem is still in its infancy. But ask yourself some questions. Do you want a basic Thunderbolt dock, with just a pair of HDMI ports for connecting two displays? Does an SD card slot matter? How many USB Type A peripherals do you plan to attach? Do you want to use the Thunderbolt cable to charge your laptop, too?
Cables can be an unexpectedly important consideration, too. Virtually every dock ships with a Thunderbolt cable. But consider the displays you own (typically HDMI or DisplayPort) and consider whether the dock will accommodate them.
Check your laptop’s power supply. Does it plug into your laptop via USB-C? If so, a Thunderbolt dock will likely power it. You’ll need to understand how the dock supplies power, though. Check your laptop’s charger to learn how much power it supplies, and how much the dock will need to supply to replace it. If your laptop or devices aren’t receiving enough power, you may see a warning pop up.
A “bus-powered” dock won’t come with an external charger in the package, saving some cost, space, and power concerns. A dock with “power delivery” will supply its own power and charge your laptop and/or a phone via your laptop’s existing USB-C charger. (Chances are that it won’t offer the quick-charging capabilities premium smartphones offer, though.) The more power your dock supplies, the greater the ability to charge your laptop and any bus-powered devices. This is a gotcha most people don’t think about, so if you plan to connect several bus-powered hard drives or SSDs, buy a dock with a hefty power supply. (USB keys, on the other hand, require tiny amounts of power. Don’t worry about these.)

Powered Thunderbolt docks, especially those that power your laptop, can ship with some pretty sizeable power bricks.
Mark Hachman / IDG
There’s one more consideration: the length of the Thunderbolt cable between your laptop and the dock itself. You may have noticed or heard about USB-C ports wearing out on smartphones; a loose or wobbly connector on a Thunderbolt dock can cause a monitor to unexpectedly flicker or lose connection. Consider how much tension will be put on a cable. A Thunderbolt dock that’s dangling from a Thunderbolt port will stress the physical connector. You don’t want that!
If you’re a Mac user who has stumbled across this article, welcome. But please be aware that early Apple MacBook Pros powered by Intel silicon supported up to two 4K displays. The first MacBook Pros powered by the Apple M1 chip only support a single 4K display. Many Mac users have recently left negative reviews on Thunderbolt docks on shopping sites because of this. Buy a PC!
How we test Thunderbolt docks
We’re working from the premise that you’re buying a Thunderbolt dock for its unique ability to connect to two 4K monitors at 60Hz. Lower resolutions should be much easier to run successfully. Our first test simply connected each dock to a pair of 4K/60Hz displays, each of which could accept DisplayPort and HDMI cabling, and made sure there were no visual artifacts at 60Hz resolution. In the case of certain DisplayLink docks that can accept three 4K displays — yes, we hook up three 4K displays, too.
Second, we checked to see whether the available ports delivered the bandwidth we’d expect, connecting them to an external SSD and transferring a collection of test files over the Thunderbolt cable and port. We also used AJA’s System Test tool (and now PCMark) to double-check our numbers and test whether read and write speeds were consistent.
Finally, we spot-checked the available power draw of the hubs and ports with a USB power meter, as well as simply connecting them to bus-powered devices to see if they could deliver enough power to allow them to operate.
This story was updated on Dec. 14, 2023 with an update to our recommendations for the best budget Thunderbolt dock.
Author: Mark Hachman, Senior Editor

As PCWorld’s senior editor, Mark focuses on Microsoft news and chip technology, among other beats. He has formerly written for PCMag, BYTE, Slashdot, eWEEK, and ReadWrite.
>>> Read full article>>>
Copyright for syndicated content belongs to the linked Source : PCWorld – https://www.pcworld.com/article/393714/best-thunderbolt-docks-for-a-laptop-pc.html