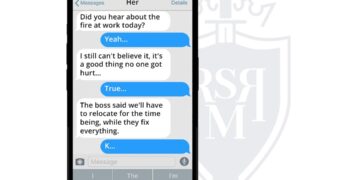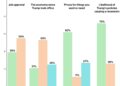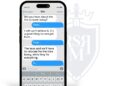Image: Mark Hachman / IDG
The best USB-C hubs and dongles are inexpensive, flexible, and answer the question: how do I connect printers, mice and keyboards to my laptop if it doesn’t have a rectangular USB-A port?
After testing numerous products, we’ve compiled a list of the best USB-C hubs and dongles, below. We discuss not only the port options available with each hub, but also lesser-known details you won’t find without hands-on testing.
How much should you spend for a USB-C hub? A typical USB-C hub or dongle costs about $30 to $40, sometimes less. It dangles (dongles?) from your USB-C port via s short cable. Expect to pay $150 or so for more expensive USB-C docking station, which can sit on your desk and supply power, even more ports, and offer more bandwidth via tricks like software compression.
We’ve organized our USB-C recommendations this way: traditional USB-C hubs on top, followed by our pick for the best USB-C docking station. You’ll also find our pick for the best USB-C DisplayLink dock, which we’ve also rounded up on a separate page. Finally, we’d like to point you to our roundup of the best Thunderbolt docks for more robust options. We’re always testing new products, some of which don’t make the cut: we thought that the Monoprice 13-in-1 Dual HDMI Dock was priced exceptionally well when we reviewed it in July, but it doesn’t quite accomplish what we thought it would do.
We know all of the options are confusing. You’ll find a FAQ with buying advice at the bottom of this story, with further clarification. Here’s the short answer: If you want to connect your laptop to a printer, an SD card or microSD card, mouse, keyboard, or legacy 1080p monitor, stick with a USB-C hub. If you want to add a pair of additional displays (especially 4K), or high-speed SSD drives, we’d recommend you look at our list of USB-C DisplayLink or Thunderbolt docking stations.

A USB-C hub connects to the USB-C port on the side of your laptop. In this example, the left port is used for charging, so you’d need to buy a USB-C hub with a charging input to use with this slot. (Of course, you could also buy a hub without charging capabilities and use it in the other USB-C port, to the right of the charging port.)
Anker 7-in-1 USB-C Hub (A83460A2) – Best overall USB-C hub

Pros
Good value for the money
Excellent build quality
Supplies 85W of power
Good mix of legacy and newer ports
Cons
4K output is just 30Hz
Can a USB-C hub feel elegant? This one does. Anker’s 7-in-1 USB-C hub feels surprisingly weighty (3.5 ounces), with a premium metallic (aluminum and polycarbonate) sheen. It’s also a bit more expensive than its rivals. Anker’s hub was among the coolest we’ve tested under load, at about 87 degrees.
Overall, Anker’s hub is well designed, with adequate spacing between the two 5Gbps USB-A ports. There’s also a 5Gbps USB-C connection for data, plus a second USB-C port for power input at up to 85W rated. (The charger allows up to 100W in, but supplies 85W.) An HDMI port allows for 4K/30Hz video or 1080p/60Hz video to a single external display, standard for the category. Ethernet is excluded, however, so you’ll need to use Wi-Fi instead. Cord length is about 8.5 inches, above the standard 6-inch length.
Anker’s hub was among the fastest we tested to deliver data under load, including simultaneous data transfer between USB-A ports while the SD ports were active. The hub offers an 18-month warranty, and it even ships with a carrying pouch.
We recommend not buying the more expensive $79.99 Anker 8-in-1 Hub on Amazon unless you’re happy connecting to two 1080p (and not 4K) displays…which is perfectly fine. Otherwise, the two HDMI ports will only support two 4K displays at an eye-wearying 30Hz, not 60Hz.
Yeolibo 9-in-1 USB-C Hub (RU9A) – Best budget USB-C hub

Pros
Incredible price (at press time) and value
Yeolibo may not be a name you recognize, but this USB-C hub is impressively detailed, with a small but extremely informative manual, clearly labeled ports, and well-rounded functionality.
This hub offers three USB 3.0 (5Gb/s) Type A ports, one USB 2.0 Type A port, a USB-C (5Gb/s) port, a USB-C PD charging port rated at 100W of input power, and an HDMI port. There are also microSD and SD slots capable of SDXC cards up to 2TB and SDR25 (25MB/s) data rates. There’s no ethernet connection. The USB-C cable measures a comfortable six inches, though the connector at the end was a little stiff and took some fiddling to insert.
We didn’t have a 100W USB-C charger on hand to test, but the hub accepted 62.5W from our 65W USB-C charger. It stayed cool throughout. The hub played back protected content via its HDMI port, as expected, but dropped more frames than we hoped for when playing back 4K content over YouTube. (Only 4K30 resolutions are supported, but that’s not unusual.)
Lasuney Triple Display USB Type C HUB – Best premium USB-C hub

Pros
Incredible port flexibility
Cons
USB-C bus throughput won’t allow all ports to be used simultaneously
Lasuney’s 10-in-1 hub (two USB 3.0 ports, two USB 2.0 ports, two HDMI 1.2 ports (4K@30Hz), DisplayPort gigabit ethernet, microSD/SD, USB-C power input) offers a lot for your money, including an unusual mix of not one, but two HDMI ports, and even a DisplayPort. Thanks to ethernet support, the hub can replace many of your wired connections. Power input is rated at 100W in, with about 87W available to the laptop.
But the USB-C bus the hub runs on top of simply won’t support all of the ports being used at once, which is a bit of a gotcha. While we really like the pair of HDMI ports for dual-display configurations, the fact is, you’ll probably need to limit yourself to a pair of 1080p displays to avoid saturating the bus and slowing down the connection. Customers on Amazon have reported that they only got one to work, probably because the bus itself was saturated. The other problem we found is that the SD card slot is way too slow. It took twice as long to transfer data compared to other hubs we tested. In all fairness, our other disk-to-disk tests took about the same amount of time.
Lasuney’s hub is well made, with good port spacing. It doesn’t get uncomfortably warm, either. Just be realistic: We really like the flexibility that the Lasuney hub offers, but don’t buy it thinking you’ll be able to use everything at once. If you need that capability, look at one of the more expensive USB-C docking stations, below.
Cyber Acoustics DS-1000 Docking Station – Best full-size USB-C docking station

Pros
It works…with the right hardware
Great compact design
Solid value for the price
Cons
You’ll need a recent laptop for compatibility, and it’s not a given
Recent laptops have begun offering a USB-C technology called HBR3 with DSC, which we’ll explain more fully in the sections following our recommendations. The bottom line is that the technology offers something similar to the DisplayLink technology below, but as an industry standard. In our experience, although the technology is somewhat supported in laptops with 11th-gen Core processors, it works best in 12th- or 13th-gen laptops.
This slim plastic dock measures a hair over 6 inches wide and about 3 inches deep. It lacks a stand, and warms rather sharply under load. But it packs a pair of HDMI ports on the rear, four 5Gbps USB-A ports on the back, as well as gigabit ethernet. The USB-C cable, measuring about 2.5 feet, snakes out from the side of the dock. (CA’s manual and documentation is lousy, by the way, so we’re not quite clear what HDMI port technology it uses.) On the front is another USB Type A port and a USB-C port, too.
The latter USB-C port can be used to charge your smartphone, as it puts out 6.7W of charging power, or enough to fast-charge a smartphone. Otherwise, this is a powered dock, and it will supply 90W of charging power to your laptop, too.
Read our full
Cyber Acoustics DS-1000 Essential Laptop Docking Station review
IOGEAR Travel Pro USB-C Mini Dock (GUD3C460) – Best compact/travel USB-C docking station

Pros
One of the smallest docks on the market
Minimizes desk clutter
Cons
No cable
Can block ports
At 2.8 x 0.31 x 1.22 inches, IOgear’s Travel Pro Mini Dock is an odd duck: an inexpensive, relatively tiny USB-C dock that plugs directly into your laptop, without a connecting cord.
“There’s no way this will work,” you might think—but it does, with just enough room for your laptop’s USB-C charger to sneak in one side of the dock, next to an HDMI cord, then a USB key or cord, and a 3.5mm jack. (The Mini Dock supports up to 60W of power in from an external charger.)
That’s fine, of course, if your laptop’s USB-C port is all by its lonesome. Otherwise, the Travel Pro Mini Dock will block ports as it tries to offer expansion capabilities—and that’s a problem for laptops like the Asus ZenBook, which forego a 3.5mm headphone jack but cram their USB-C ports too close together to make IOgear’s dock feasible.
We like the idea, but there are cheaper, better docks out there with more flexibility.
Plugable USB-C Dual 4K Display Horizontal Docking Station (UD-6950PDH) – Best full-size USB-C DisplayLink dock

Pros
Terrific value for office workers
Great display flexibility
Plenty of USB-A ports
SD/microSD card slots, too
100W of charging power
Cons
No USB-C ports
No dedicated charging ports
DisplayLink doesn’t allow for full Thunderbolt bandwidth
Software driver needed
This is our entry for an upgraded DisplayLink dock, which has its own pros and cons—slightly more expensive than a USB-C docking station, but more features, too.
Plugable’s UD-6950PDH doesn’t allow the bandwidth for the latest HDMI or DisplayPort interfaces, but it preserves what we like about Plugable’s docks: two pairs of optional DisplayPort and HDMI connections to choose from, as well as 100W of charging power to your laptop. One omission, however, is a dedicated charging port for powering a smartphone, or any USB-C port at all. (VisionTek’s VT7000 includes these, but for a substantial premium.)
At about $199 MSRP, however, the price is absolutely right for a DisplayLink docking station. Just don’t forget your smartphone charger.
Read our full
Plugable USB-C Dual 4K Display Horizontal Docking Station (UD-6950PDH) review
Ugreen USB-C Triple Display Docking Station – Best full-size USB-C DisplayLink dock, runner-up

Pros
Compact
Excellent port selection
Support for three displays
Cons
Name doesn’t match what’s on the box
Quite expensive
Drivers are required, and this isn’t emphasized enough
Charger not included
USB-C connection has its limits
Weirdly, what you’ll buy at Amazon (the Ugreen USB-C Triple Display Docking Station) doesn’t match the name on the box (the USB-C Multifunction Docking Station PRO). The other hitch? This is a powered dock…but you’ll need to supply the charger.
These are some odd quirks, set against what is quite a pricy product. Get past those, though, and this is really a solid device — it actually drives three displays! Just make sure to download the DisplayLink software as detailed in our review, below.
Read our full
Ugreen USB-C Triple Display Docking Station review
Lention USB-C Hub with 4K Output (CB-C35sH) – Best budget USB-C hub with 4K/60 output

Pros
Worked flawlessly
4K HDMI output at 60Hz
Cons
Feels a bit cheap
No SD/microSD slot
Lention’s CB-C35sH feels a little cheap out of the box, with a bit of a rattle that indicates a corner or two were cut in the construction. It worked flawlessly, however. This USB-C hub is slightly wider than most, with a power input rated at 60W next to a HDMI 1.2 output (allowing 4K resolution on an external display, at 60Hz) that allows protected content to be played back with no problems. (Power input only reached 55W in our tests.) The entire hub remained cool, even with a charger attached.
In addition to the USB-C input port and HDMI output, there are four 5Gb/s USB Type A ports, and that’s it—no microSD slots, ethernet, or audio connections. We would have liked to see the latter as an option for those who need it. But connecting a mouse and keyboard, as well as transferring data over the ports, worked well within the constraints of the USB-C connection.
Both our current overall top pick, the Anker A83460A2, and the Yeolibo 9-in-1 a are better overall options, with one exception: their HDMI output is only at 30Hz, which can fatigue the eyes over long periods. Lention delivers a more comfortable 60Hz at the same resolution. And if you have issues, Lention offers a 12-month warranty with a 24-hour support turnaround.
RSHTECH USB C Hub Powered 4 Port USB Splitter (RSH-516) – Best hub for external hard drives

Pros
Push-button on/off switches are a rarity
For external hard drives that spin up and down, button control is great
Cons
A strange need for power
This Rshtech RS-516 USB-C port splitter uses an unusually long 2-foot cable to split a 5Gbps USB 3.0 input (over USB-C) and divide it among four USB 3.0 Type A ports. It’s also uncommon to see those ports controlled by LED-lit button switches, and an optional 5V/2A adapter powering the whole affair.
The port splitter takes the 5Gbps input and splits it among the ports, which are only active if the corresponding LED-lit button is depressed. This applies to both power (the hub will charge, though not fast-charge phones) and data. Port spacing isn’t an issue, and the ABS/aluminum construct handles heat well.
The Rshtech hub wouldn’t always identify and connect to a bus-powered SSD, but it found every other device we connected to it. The performance of a powered external hard drive plunged to about 20 percent when all ports were occupied, but surged to about 67 percent when the optional power cable was plugged in—which Rshtech recommends when connected to external storage.
That cable (with a proprietary plug) is a pain, and the issues finding our SSD gave us pause. But we really liked how the hub allowed us access to and control of external hard drives, which spin up and down loudly and randomly.
How to choose a USB-C hub
First, take stock of your peripherals
Here’s where to start: Take a look at the peripherals you own, or plan to buy. Do you have an old external hard drive that uses a traditional USB-A cable? Do you manually back up photos from an SLR via its SD card? Or is your Wi-Fi connection unreliable enough that you’d prefer ethernet? Figure out what ports you’ll need. This advice is also for Windows users; Macs have their own limitations on USB-C connections.

This laptop has several USB-C ports, but if yours has just one, you’ll want to daisy-chain the laptop’s power cord by plugging it directly into the hub, like so.
Next, check out what ports your laptop already has
It’s also important to take stock of your laptop or tablet’s ports: Does it have one USB-C port or two? If your device only has one port, is there a separate charging connection? If your laptop or tablet has a USB-C port and uses it exclusively for charging, you’ll want to buy a USB-C hub with a dedicated charging input port. (In this case, it’s also possible that only the charging port on the hub will work, though this isn’t typical.) Note how much input power it allows, and confirm that will be sufficient for your laptop. Otherwise, you’ll be forced to choose between charging your laptop and accessing other devices, which makes little sense.
Assess your laptop and peripheral power needs
Keep in mind that the hub’s power port is for taking power in to your laptop, and not out to a phone. But your hub may still be able to charge your phone, with some caveats. A “bus-powered” USB hub connects to your laptop and pulls power from it, which it has share with several devices—and it won’t do it that well.
Some docks will include a USB-C port whose only purpose is to accept your laptop’s USB-C charger. That port will power your laptop as well as any ports connected to it. These devices will make more power available for fast charging your phone. (Your hub probably won’t enable specialized charging like the Samsung Galaxy S20’s Super Fast Charging, however, even if you use the supplied Samsung cable. You’ll still need to connect your phone to its charger for that.)
Making sense of the USB-C technologies
A USB-C port on your laptop can either run at 5Gbps or 10Gbps, with the latter being almost ubiquitous these days. That’s plenty of bandwidth for a printer, a mouse, a keyboard, or a hard drive, even all at once. Products like displays, ethernet, and high-speed SSDs gobble up that bandwidth, however.
We find that the display technologies tend to have the most influence over what you should buy. If you simply want to connect to an external 1080p display—or two—a USB-C dongle should work fine, provided that the dongle has the available ports. It’s certainly the cheapest option. Once you start trying to connect to one or two 1440p or 4K displays, however, you may find that you’ll want to consider options like the USB-C docking stations. You can get around this, in part. Instead of plugging your ethernet cable into the USB-C dongle, you can use a separate Wi-Fi connection, for example.
Traditionally, the only other alternative was a Thunderbolt dock. Provided your laptop had a Thunderbolt port, Thunderbolt’s 40Gbps bandwidth allows for two 4K displays, running at 60Hz, plus various peripherals. (You can use a USB-C dock even if you have a Thunderbolt port, by the way.) USB4, a similar technology, is basically the same as Thunderbolt for your purposes.
Now, there are also two intermediary technologies to choose from: a DisplayLink USB-C dock, and a USB-C dock that takes advantage of something called HBR3 and DSC.
DisplayLink, owned by Synaptics, uses software compression between your laptop and the dock to approximate a Thunderbolt experience over a generic USB-C connection. It requires a software driver, but our experience is that it’s an excellent choice for office work, but not gaming. However, until recently, prices of DisplayLink docks haven’t been where we think that they should be: in the $150 range.
HBR3 with Display Compression (HBR3 with DSC) is essentially an industry standard version of DisplayLink. The problem? The technology hasn’t been widely publicized, let alone supported. Our experience has been that docks that support HBR3 work well with laptops using 12th-gen Core processors on up. Laptops with a 10th-gen Core chip inside them aren’t supported, and 11th-gen Core laptops are iffy. If you own a 12th-gen Core laptop, especially a member of Intel’s premium Evo brand, you stand a good chance of success. Otherwise, don’t bother. (We haven’t tested with laptops that use an AMD Ryzen chip.)

Thunderbolt cables and ports include the little lightning-bolt icon, which differentiates them from the otherwise unmarked USB-C cables.
Finally, don’t worry about platform branding
Because USB-C is common among Macs, Windows PCs, and phones, some hubs align their branding with a particular platform. Go ahead and use that USB-C that’s billed as being “for MacBook Pro, Chromebook, and XPS” with any Windows PC—we did, and it works just fine. You won’t need any special software or drivers.
How we test USB-C hubs
We used bus-powered peripherals to test each hub: an SSD, a hard drive, and a rewriteable DVD drive, all to make sure enough power was being delivered. We also ran speed tests on those hubs with ethernet connections, just to detect any anomalous results. We performed spot checks with other peripherals.

Even though two USB-C hubs may have wildly different brand names, you may sometimes find that they’re otherwise identical or just very similar.
We conducted standardized tests to transfer a file from the SSD to the laptop; from the hard drive to the SSD; and then from an SD card to the PC, while simultaneously transferring files from the hard drive to the SSD. In some cases we used AJA’s System Tool app to run read and write tests on connected drives. In almost all cases, the performance was identical, with a spread of about 3 percent—good news for you, as that’s one less thing to worry about.
We measured the surface temperature while these tests were run. You’ll see some buyers on Amazon pages complaining about how hot a hub gets; some do get on the warmer side. Also, where we could, we measured the power input for each hub.
We looked at how SD cards were inserted—you’d be surprised how many don’t work unless they’re inserted upside down!
We also noted the cord length, as shorter cables limit your options when positioning the hub around your laptop or tablet. Worst case, a short cable causes a hub to dangle from a tablet whose USB-C port is mounted toward the top.

Why bother testing something as ridiculous as the spacing between the USB Type A ports? Because if you don’t, you can run into this situation: Because the ports are spaced too closely together, only one of these USB keys can be inserted at a time.
After testing our USB-C hubs, we can confirm that some no-names perform just as well as their more well-known counterparts, and for less money, too. One thing to keep in mind: Because price is so critical to our recommendations, know that some of the prices may change as manufacturers offer sales. Therefore some hubs we didn’t recommend primarily based on price could become more purchase-worthy.
FAQ
1.
How much does price matter when buying a USB-C hub or dongle?
Honestly, not much. Pay attention to our reviews and those from other shoppers, but buy according to what the hub or dongle offers. You can absolutely find solid USB-C hubs and dongles for an inexpensive price.
USB-C docking stations, though, can feel a bit overpriced. In part, that’s because Thunderbolt docks were wildly expensive during the 2020-2021 pandemic years. USB-C docking stations are an alternative, but their prices were sucked upward, too.
2.
What is the difference between a docking station and USB-C hub?
A docking station and a USB-C hub serve similar purposes—extending the range of ports available for a laptop—but they aren’t entirely the same.
USB-C hubs are generally more compact and portable port expanders. They come with a few ports which are mostly USB-C or USB-A ports, but higher end hubs come with SD Card slots and HDMI or DisplayPort inputs as well. USB-C hubs are designed to be small and easy to carry around with you but require power to be drawn from a laptop itself.
Docking stations on the other hand are larger and designed to be more stationary. They are meant to help turn your laptop into a desktop replacement. In terms of available ports, they come with everything a USB-C hub has and more. This includes connections for external monitors, Thunderbolt 4 ports, and Ethernet ports, among others. They are also typically powered via a power outlet allowing for all connected devices to be powered directly from the docking station.
3.
What is the difference between USB-C and Thunderbolt?
Both USB-C and Thunderbolt ports are universal in that the same input can be used for both, but they are not exactly the same. USB-C input ports allow for data transfer rates of up to 10Gbps and power charging. Thunderbolt ports allow for data transfer rates of up to 40Gbps, power charging, and video output up to 4K resolution.
There are a couple of caveats. DisplayLink USB-C docks use the DisplayLink compression technology to squeeze more data over the generic USB0-C connection. Provided you’re not interested in high-end gaming, this technology works exceptionally well.
You may see high-end, modern laptops (which use 12th-gen or 13th-gen Core chips) squeeze out more than 10Gbps across the USB-C port because of a more generic technology called HBR3 with Display Compression. But which laptops officially support that is rarely called out by the manufacturer. Basically you may get lucky, or not.
4.
Why do USB-C hubs get so hot?
USB-C hubs can get warm or even hot while using them to transfer data or charge devices. This is because the electronic components and circuitry within hubs build up heat during use. Depending upon the hub’s material, heat can become trapped inside the hub leading it to become hot to the touch.
If you are concerned about your hub becoming too hot during use, you may consider purchasing a hub made from metallic parts, such as aluminum, so that heat can more easily dissipate as it builds up.
Updated at 4:56 PM PT on July 28 with additional context and updated buying options.
>>> Read full article>>>
Copyright for syndicated content belongs to the linked Source : PCWorld – https://www.pcworld.com/article/402858/the-best-usb-c-hubs-for-your-laptop-tablet-or-2-in-1.html