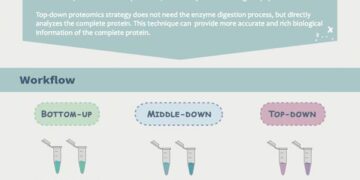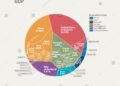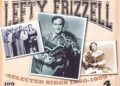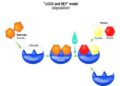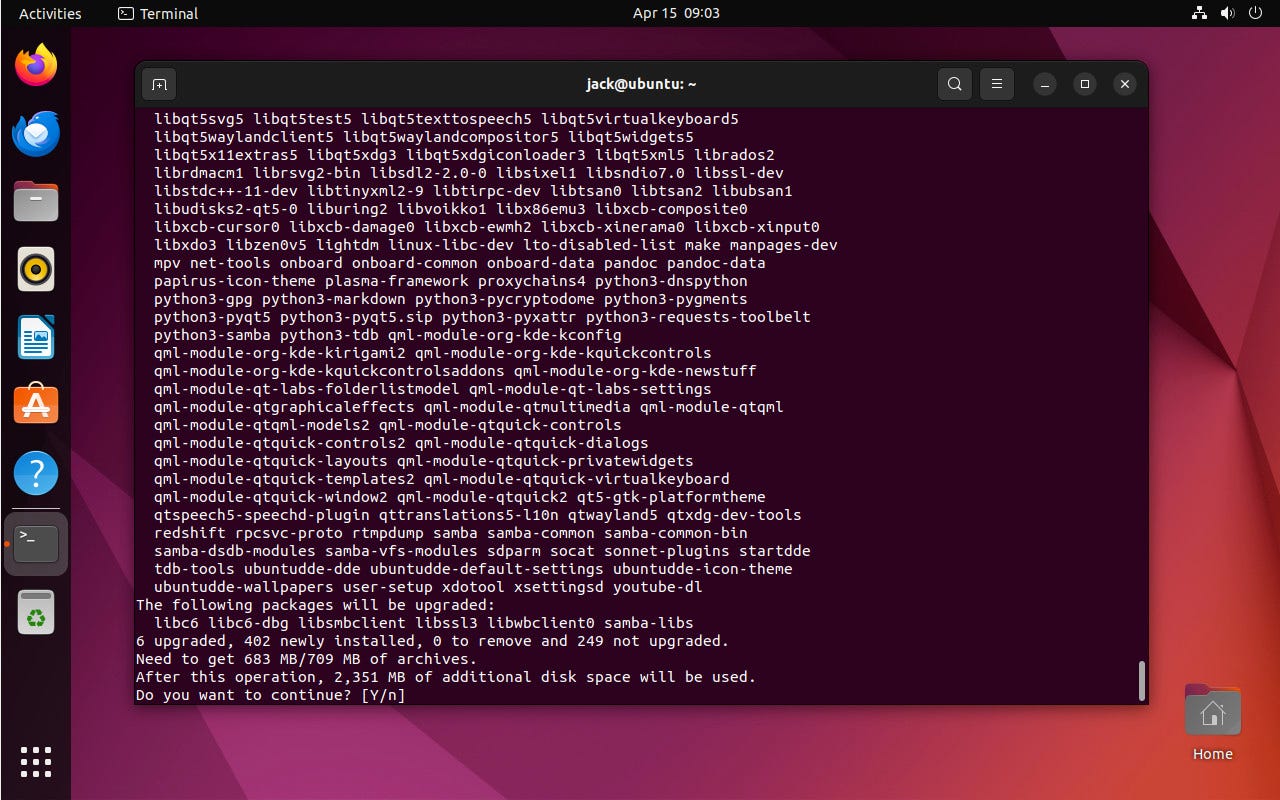 Jack Wallen/ZDNET
Jack Wallen/ZDNET
Linux is all about choice. From my earliest experiences with the OS, this has been the case. If you’re coming from Windows, you’re probably accustomed to being able to switch your web browser, office suite, and other applications. What you can’t do on Windows is change the desktop environment. The same thing holds true for MacOS.
But with Linux, there’s always a choice from the top down, including the desktop environment. In the past, I’ve used a single distribution with multiple desktop environments to choose from: GNOME, KDE Plasma, Pantheon, Enlightenment… the list goes on and on.
Also: The first 5 Linux commands every new user should learn
If you find yourself unhappy with the desktop environment installed on your current distribution, never fear because your package manager is here to help you out.
Before we dive into this, know that I’m not going to cover every desktop environment for every distribution. The aim here is to give you a general idea of how it’s done. You can then take it from there and piece together the combination you want.
With that said, I’ll demonstrate the process on two different distributions: Ubuntu and Fedora, which means we’re dealing with the apt and dnf package managers. What’s interesting to some (and possibly frustrating to others) is that some desktop environments can be installed via your distribution’s GUI app store, while others have to be installed via the command line. Because of that, we’re going to stick with the command line. The good news is that the process will result in a successful installation.
And with that, let’s install.
1. GNOME
Let’s say your distribution ships with KDE Plasma, and you’d rather use the modern take on minimalism, GNOME. If your distribution is Ubuntu (22.04 LTS and earlier), open the terminal window and install it with:
sudo apt-get install vanilla-gnome-desktop vanilla-gnome-default-settings
The reason why we use vanilla-gnome is because the Ubuntu default desktop is based on GNOME, with several tweaks.
If your distribution is Fedora, the process for installing GNOME is as simple as the command:
sudo dnf group install gnome
The above command will install GNOME and all of its included applications (such as Software, Maps, Weather, etc.).
Once you’ve installed GNOME, restart your machine and you should see the GNOME option in your login screen.
2. KDE Plasma
Next, we go to the beautiful KDE Plasma desktop, which might remind you a bit of Windows 10 or 11 but with far more configuration options (and without the Windows bit holding you back). On an Ubuntu desktop machine, you can install KDE Plasma, thanks to Kubuntu (which is the official KDE Plasma spin of Ubuntu) with the command:
sudo apt-get install kubuntu-desktop
If your distribution is Fedora, the command would be:
sudo dnf install @kde-desktop
3. Budgie
Budgie is one of my favorite desktops because it offers a great ratio of modernity and useability. It’s beautiful and simple.
To install Budgie on Ubuntu, the command would be:
sudo apt-get install ubuntu-budgie-desktop
On Fedora, you have to issue a few commands. First, you must enable the necessary repository with:
sudo dnf copr enable stenstorp/budgie
Next, install Budgie with:
sudo dnf install budgie-desktop
You can also install a number of recommended packages with:
sudo dnf install nautilus gnome-terminal gnome-system-monitor arc-theme arc-icon-theme gedit budgie-extras
4. Cinnamon
If you’re looking for simplicity at its best, give Cinnamon a try. On Ubuntu, the installation of this desktop is as simple as:
sudo apt-get install cinnamon
On Fedora, the command is:
sudo dnf group install cinnamon
5. Deepin
Deepin has long been one of the most beautiful desktops on the Linux market. To install Deepin on Ubuntu, you must first add the necessary repository with:
sudo add-apt-repository ppa:ubuntudde-dev/stable
Next, install Deepin with:
sudo apt-get install ubuntudde-dde
On Fedora, you only need to run a single command:
sudo dnf group install “Deepin Desktop”
6. Xfce
Xfce is a powerhouse of configuration options and can be made to look and behave exactly as you need/want.
Xfce on Ubuntu is made possible via Xubuntu (an official spin) and can be installed with the command:
sudo apt-get install xubuntu-desktop
On Fedora, the command to install Xfce is:
sudo dnf group install xfce
And there you have it.
Because you’re using Linux, you don’t have to settle for the desktop you were given by the distribution you chose. And if the desktop environment you want to try isn’t listed above, you should be able to figure out how to get started installing the one you want.
Also: Dynebolic is a portable Linux distribution that can be used without installation
And don’t forget, you’re not just limited to one or two desktop environments. You can install as many as you need and switch between them on a whim. Not every desktop environment can be installed on every distribution, though, and some desktop environments might conflict with others, so make sure to install with care.
>>> Read full article>>>
Copyright for syndicated content belongs to the linked Source : ZDNet – https://www.zdnet.com/article/dont-like-your-linux-desktop-heres-how-to-install-an-alternative/#ftag=RSSbaffb68