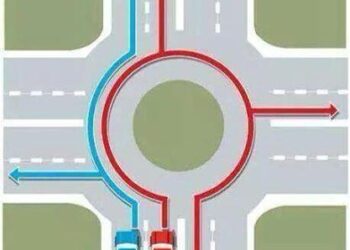By using signatures in Microsoft Outlook, you can make sure that your emails are always closed properly. But sometimes you may want to update it. Maybe you had a name change or you’d like to include a holiday-related closing.
You can easily change or add a new signature in Outlook on Windows, Mac, or the web. Read on to learn how.
Add or change a signature in Outlook on Windows
You can change your signature in Outlook on Windows in just a few minutes.
Step 1: Open Outlook and select New email on the Home tab.
Step 2: In the compose window that opens, go to the Message tab.
Step 3: Select the Arrow below Signatures and choose Signatures.
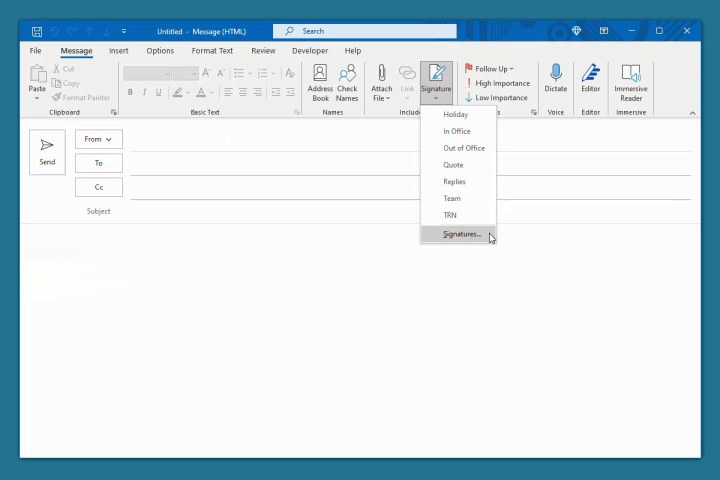
Image used with permission by copyright holder
Step 4: In the subsequent pop-up window, pick the signature on the top left that you want to edit. If you’re making a new one, tap New first.
Step 5: Make your edits directly in the editor box that displays the current signature.
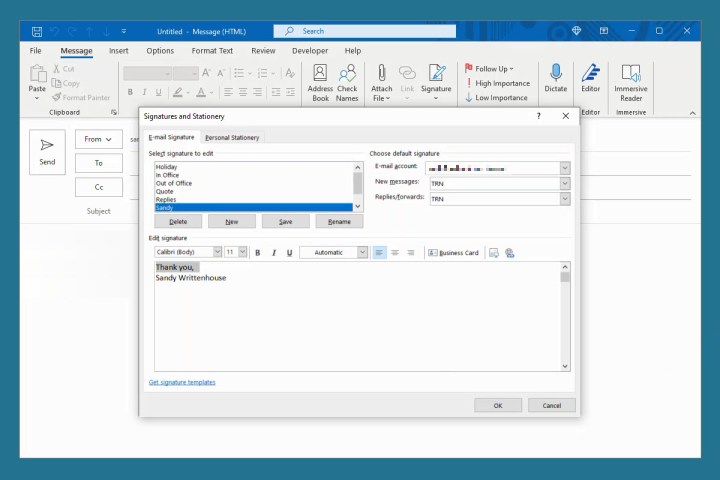
Image used with permission by copyright holder
Step 6: Select Save to preserve your changes.
Optionally, you can adjust the signature for new messages, replies, and forwards on the top right.
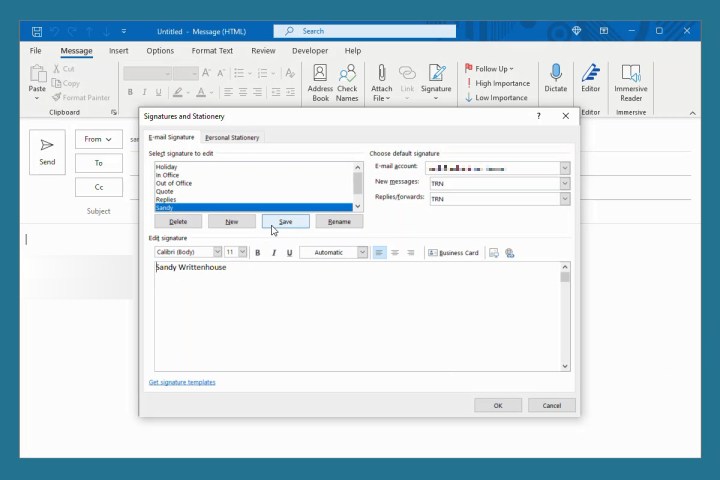
Image used with permission by copyright holder
Step 7: When you finish, select OK to close the window.
Add or change a signature in Outlook on Mac
Changing your signature in Outlook on Mac is the same whether you’re using the classic or new version of Outlook.
Step 1: Open Outlook and select Outlook> Preferences from the menu bar.
Step 2: Choose Signatures.
Step 3: On the left side, select the signature you want to change and choose Edit at the bottom. Press the “+” symbol to the left of Edit to create a new signature.
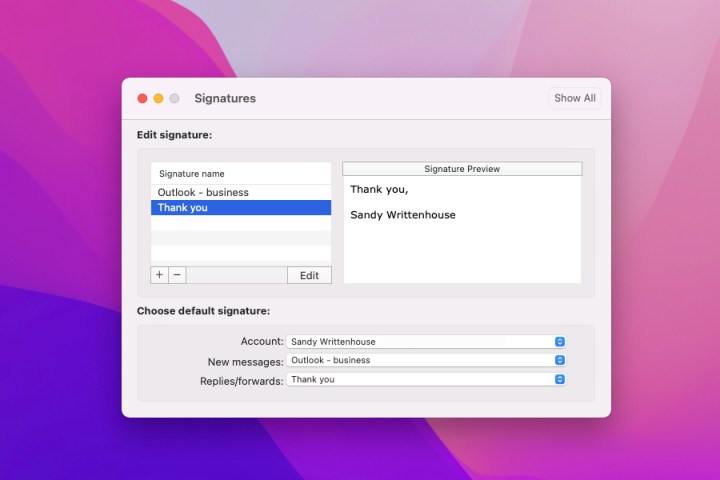
Image used with permission by copyright holder
Step 4: A small window will appear with the existing signature or a new template. Make your changes and select the Save button on the top left.
You can then close the pop-up window.
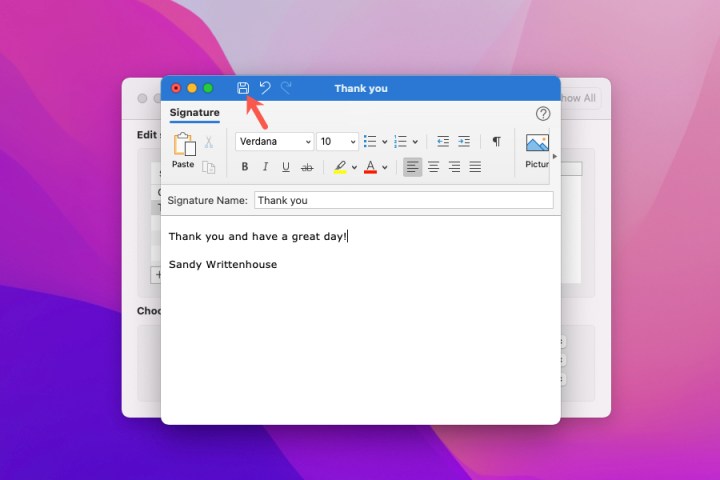
Image used with permission by copyright holder
Step 5: You’ll see your edits on the right side of the Signature window below Signature preview.
If necessary, you can also adjust the signature you use for new messages, replies, and forwards at the bottom. Choose an account if you have more than one and then pick the signature for each message type.
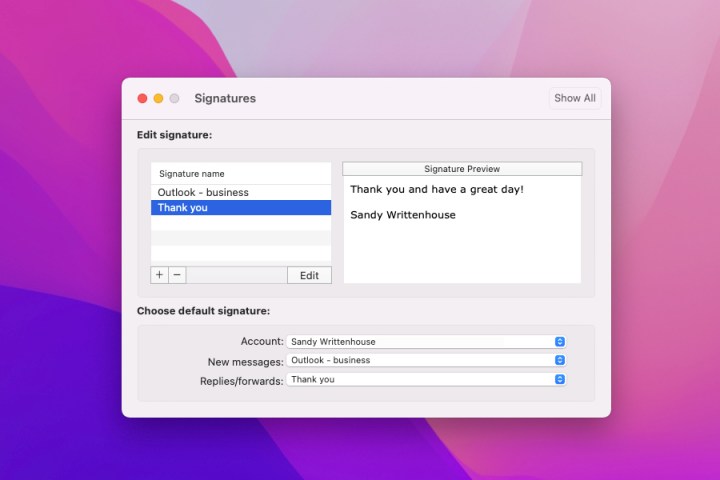
Image used with permission by copyright holder
Step 6: When you finish, select the X on the top left to close the Outlook Preferences.
Add or change a signature in Outlook on the web
If you prefer to stay productive by using Outlook on the web, adding a signature there is just as easy as on Windows and Mac.
Step 1: Visit Outlook.com in your web browser and sign in.
Step 2: Select the Gear icon in the top right.
Step 3: Then select Mail on the far left and then Compose and reply to the right.
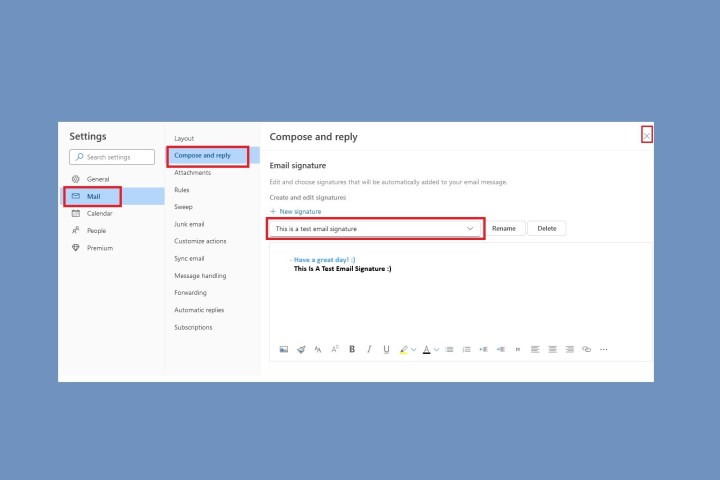
screenshot
Step 4: Choose the signature you want to change in the drop-down box if you have more than one. Click + New signature to make a new one.
Step 5: Make your edits directly in the editor box that displays the current signature.
Optionally adjust your default signatures at the bottom for new messages, replies, and forwards.
Step 6: When you finish, select Save.
Step 7: Select the X on the top right to close the Settings window.
Learning how to change a signature in Outlook means you can make those edits quickly, easily, and whenever needed.
For additional help, check out how to change your Outlook password or how to stop spam emails.
Editors’ Recommendations
How to change your language in Google Chrome on desktop
How to add a signature in Gmail on desktop and mobile
How to unsubscribe from unwanted emails and newsletters
How to password-protect an Excel file on Windows and Mac
How to downgrade from Windows 11 to Windows 10

Sandy has been writing about technology since 2012. Her work has appeared on How-To Geek, Lifewire, MakeUseOf, iDownloadBlog…
Microsoft admits defeat on its controversial OneDrive change

Microsoft has canceled plans to update how photos are stored on OneDrive after heavy criticism from its users.
The changes, which were set to go into place on October 16, would have made it so photos uploaded to your OneDrive account would count toward your data quota for every location they existed in your account, according to Neowin.
Read more
Microsoft just made Outlook a lot easier to use

The Outlook app on the Z Flip 5 cover screen Joe Maring / Digital Trends
Microsoft’s popular email client and organizer Outlook will soon be getting an update that should allow users to send large files without encountering any errors. We first heard about the update last month, and per the Microsoft 365 road map website, Feature ID 156100 is going to enable Outlook users to upload files seamlessly, even when they come across email size restrictions.
Read more
Microsoft is finally fixing one of the worst parts of Outlook

Microsoft Outlook is set to get an update that will address the size limit that is currently in place when sharing files on the email service. In the future, instead of attachment limits, users will be able to upload files to OneDrive and share them through email.
The way Microsoft Outlook is set up makes it challenging for users to attach and send large files. It is easy to exceed the maximum size limit and be unable to send certain files through Outlook.
Read more
>>> Read full article>>>
Copyright for syndicated content belongs to the linked Source : Digital Trends – https://www.digitaltrends.com/computing/how-to-change-signature-in-outlook/















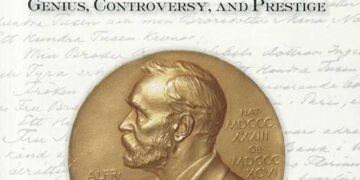

![Day 5 of Gains Streak for Solidion Technology Stock with 475% Return (vs. -20% YTD) [10/14/2025] – Trefis](https://earth-news.info/wp-content/uploads/2025/10/322792-day-5-of-gains-streak-for-solidion-technology-stock-with-475-return-vs-20-ytd-10-14-2025-trefis-360x180.jpg)