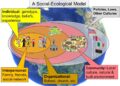What’s the most effective way to replace a hard drive without losing data? Undoubtedly through a 1-to-1 copy, and disk cloning software can help do that without any hassle.
Whether it’s to clone a hard drive to SSD, upgrade a small HDD to a larger HDD, clone an old hard drive to a new one, or simply replace a failing hard drive with a new disk, the disk cloning method is a prior choice before any attempt.
Pros & Cons of Cloning a Hard Drive
Before diving into the step guide, you must have a clear understanding of the advantages and disadvantages when you clone a disk, which are displayed below:
Pros– Transfer all data and settings to the new hard drive without reinstalling applications.
– Clone Windows 10 to SSD without reinstalling OS.
– Eliminate the hassle of copying files and settings, saving time and effort manually.
– You can use the cloned hard drive to replace the old disk with zero downtime.Cons– Cloning will overwrite existing data on the destination drive.
– If not done carefully or if there are errors during the process, there is a risk of losing data permanently.
– If the source disk has bad sectors or malware/virus infections, cloning will copy these issues to the new drive.
Requirements:
Different from the disk image, which entails creating a byte-by-byte compressed archive of the old disk, disk cloning involves creating a 1-to-1 exact, uncompressed replica of an entire drive, requiring the storage capacity of the target disk to be at least the equal to or larger than the source disk.
Choose the Best Disk Cloning Software
Regarding disk cloning software, there are tons of tools available, but how to choose the best and and most appropriate one for your needs?
Well, of course, Clonezilla must be the first thought that comes into mind for most people because of its free and open-source properties. Besides, it works on Windows, Mac, and Linux operating systems. Other widely used free and trial software include Macrium Reflect Free, DiskGenius, and Disk Wizard. All of these tools include a hard drive cloning feature that will create a copy of your disk.
However, if you are a beginner or are not tech-savvy, using these programs may be challenging due to their complicated operation and steps. Additionally, disk cloning is potentially risky because it erases all data on the target disk.
If you want to make the hard drive cloning process easier and safer, we strongly recommend using a reputable third-party software, EaseUS Disk Copy, which is one of the best disk cloning software for Windows to clone to a new hard drive, migrate OS, clone a certain partition, or clone an SSD to a larger SSD with no data loss. It has the following features that make it a perfect choice:
Easy disk cloning process: This tool only requires 4 simple clicks to complete the cloning speed, and you can boot from the cloned disk seamlessly.
Quick cloning speed and reliable security: Supported by advanced technology, enjoy the ultimate data cloning speed and experience it brings to you.
Compatible with various HDDs/SSDs: Compatible with all types of disks(SATA, NVMe, M.2 SSD) from almost all manufacturers, like Samsung, WD, Kingston, Intel, Seagate, etc.
How to Connect/Install A Hard Drive to Your Computer
After deciding on a proper disk cloning tool, the next step is to connect the new SSD or HDD to your computer, which may vary based on your device. We basically divide them into two situations.
PC & laptop with extra HDD/SSD slot:
In this case, you need a screwdriver to open the computer case or laptop’s back cover, install the target disk properly, and ensure it can be recognized correctly.

EaseUS
PC & laptop with no extra HDD/SSD slot:
If there is no location for the second disk inside your device, you are supposed to use a USB-to-SATA cable or adapter to connect it to your computer.

EaseUS
Steps: Start Cloning a Hard Drive to an SSD or Another Drive
When you download the disk cloning tool and connect the new disk to your computer, you can perform a disk cloning right now. The process involves four simple clicks.
Reading Time3 – 5 MinutesOther PreparationsBack up important data to an external hard drive with Backup and RestoreFormat and initialize the new disk in Disk Management
We have tested cloning a 232.89GB Samsung SSD to a 1TB ST1000DM010 disk, which takes about 15 minutes.
Note: The time it takes to clone a hard drive relies on many factors, including the data size, cloning speed, hardware condition, network stability, cloning tool, etc.
Follow the step-by-step guide to clone your hard drive to an SSD or HDD easily.
Step 1: Select Source Disk
Launch EaseUS Disk Copy and select Disk Mode from the left panel. Then, choose the hard drive you want to clone and select Next.
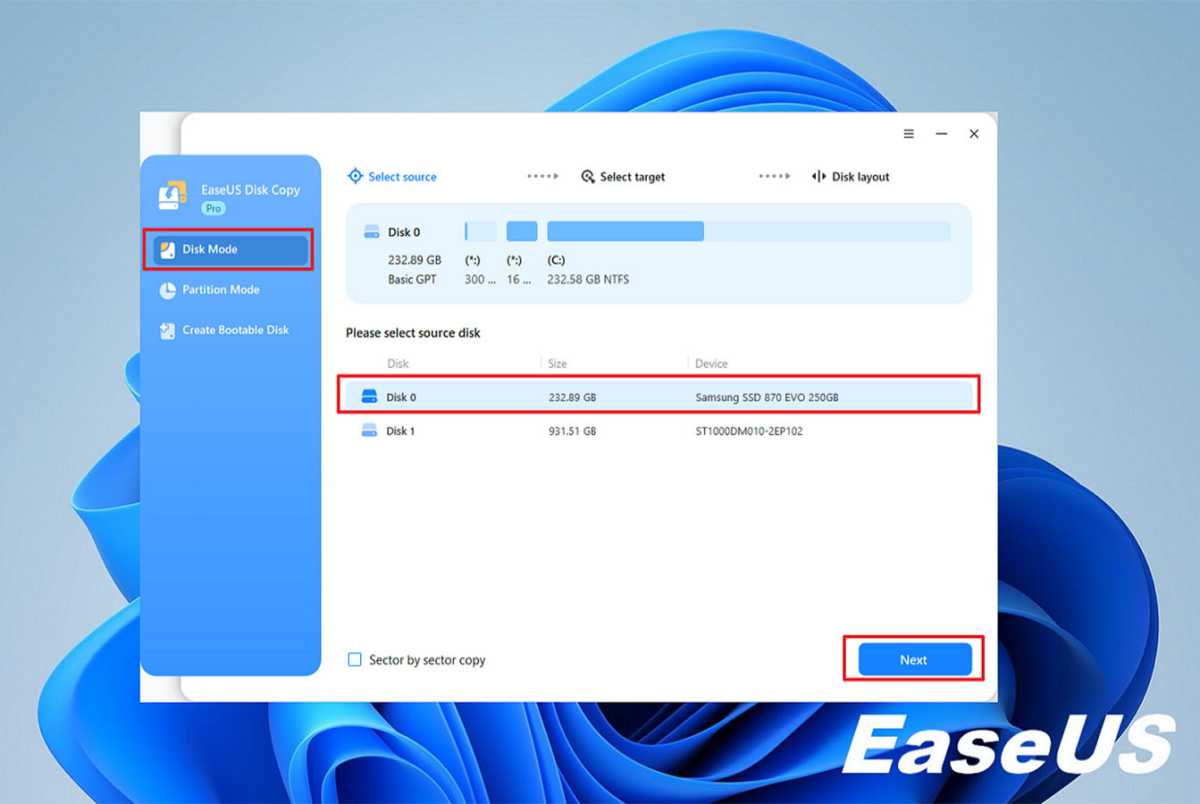
EaseUS
Step 2: Choose Target Disk
Choose the destination HDD or SSD where you want to clone the old disk and click Next to continue.
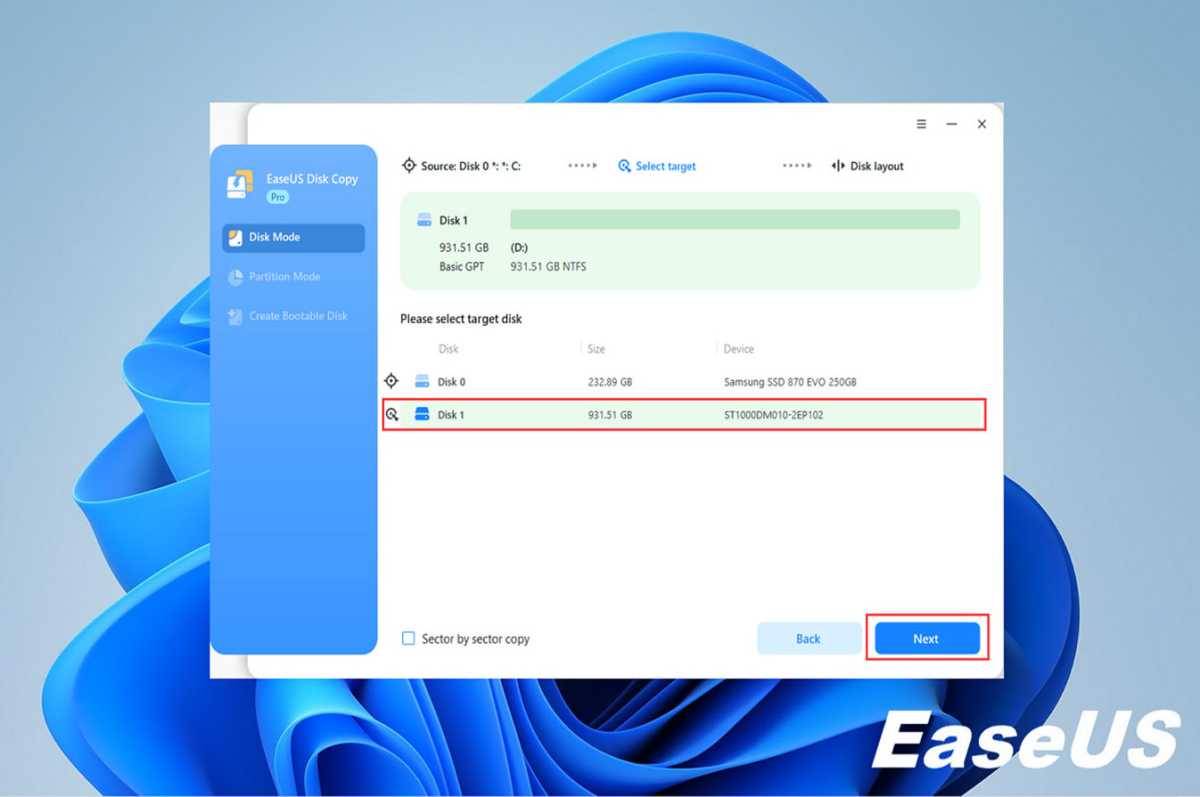
EaseUS
Step 3: Edit the cloned hard drive layout
The next pop-up window will display the disk layout of both HDD and SSD. Arrange the SSD layout as you like.
Autofit the disk: Automatically adjust partitions to make it work at the best status.
Copy as the source: Keep the SSD partitions layout like the original HDD; nothing will be altered.
Edit disk layout: You can flexibly change the partitions on SSD according to your needs.
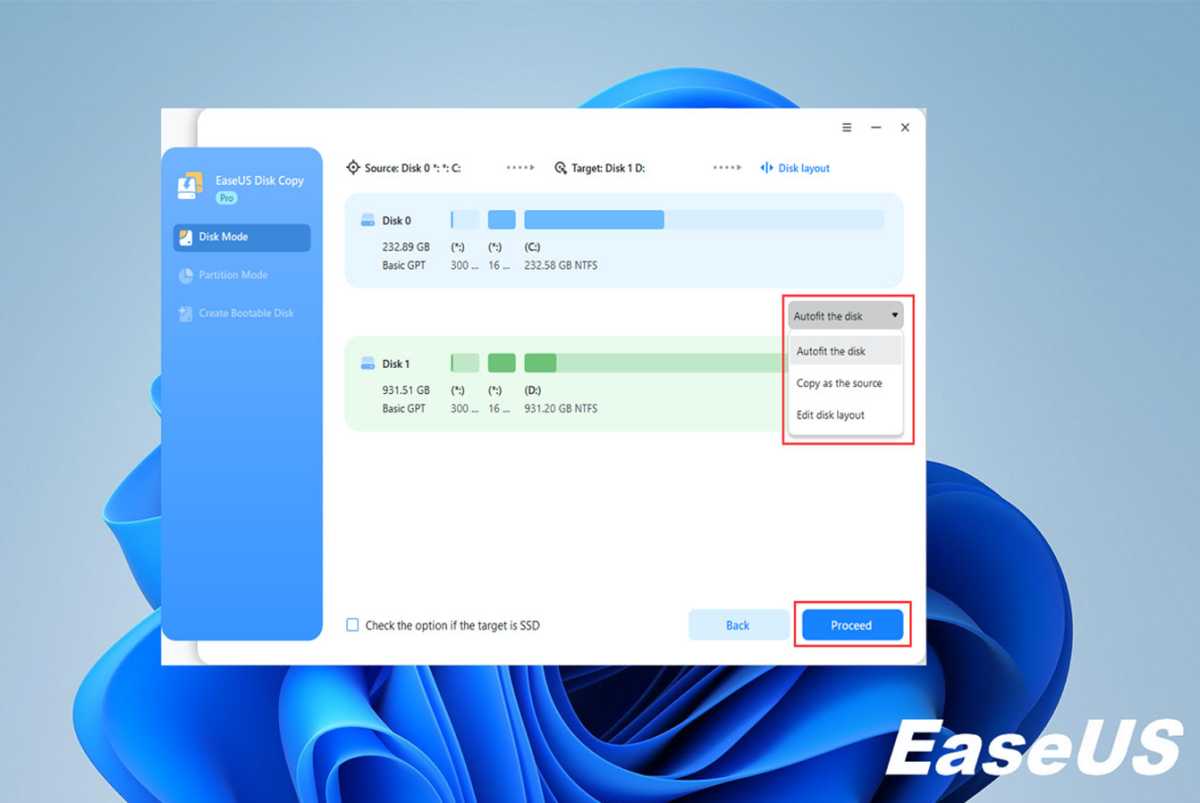
EaseUS
Step 4. Start hard drive cloning. When you confirm the target disk layout, click Proceed to start the clone. A pop-up window will warn you that all data on the target disk will be erased. Click Continue to confirm the note.
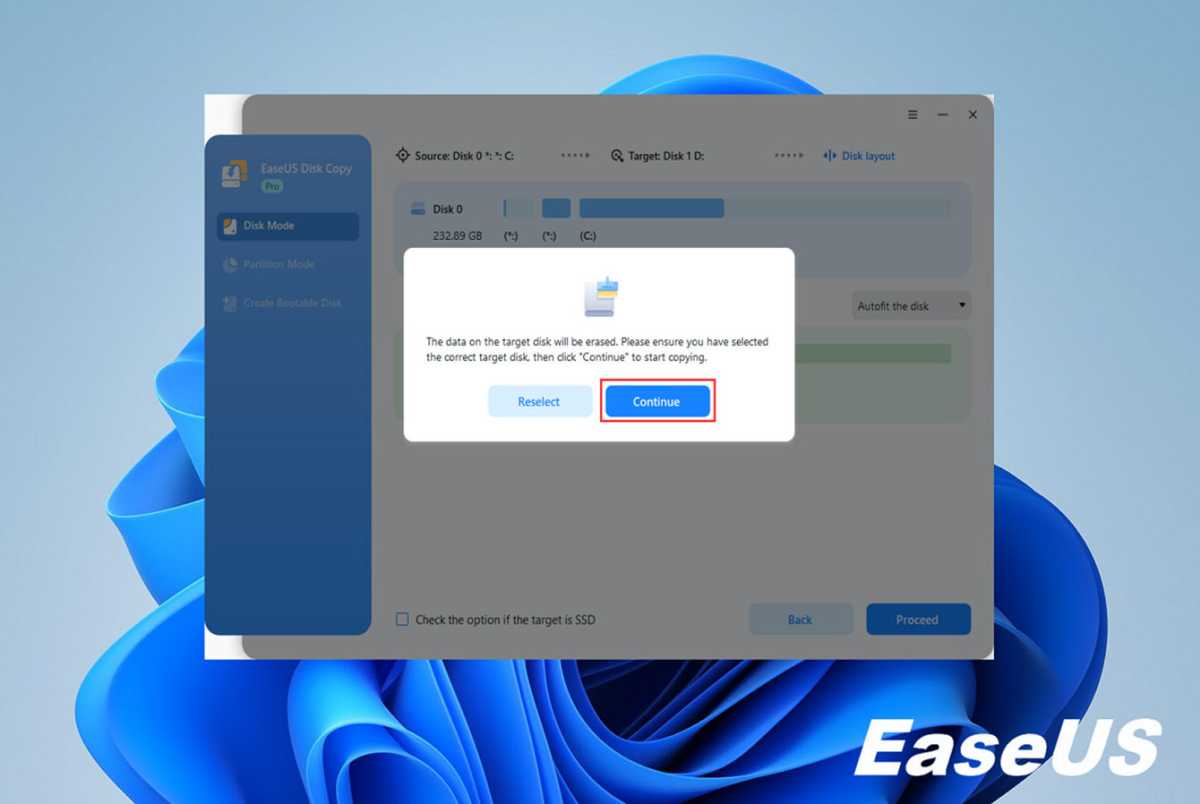
EaseUS
Then wait for the process to complete, and you can get a cloned hard drive successfully.
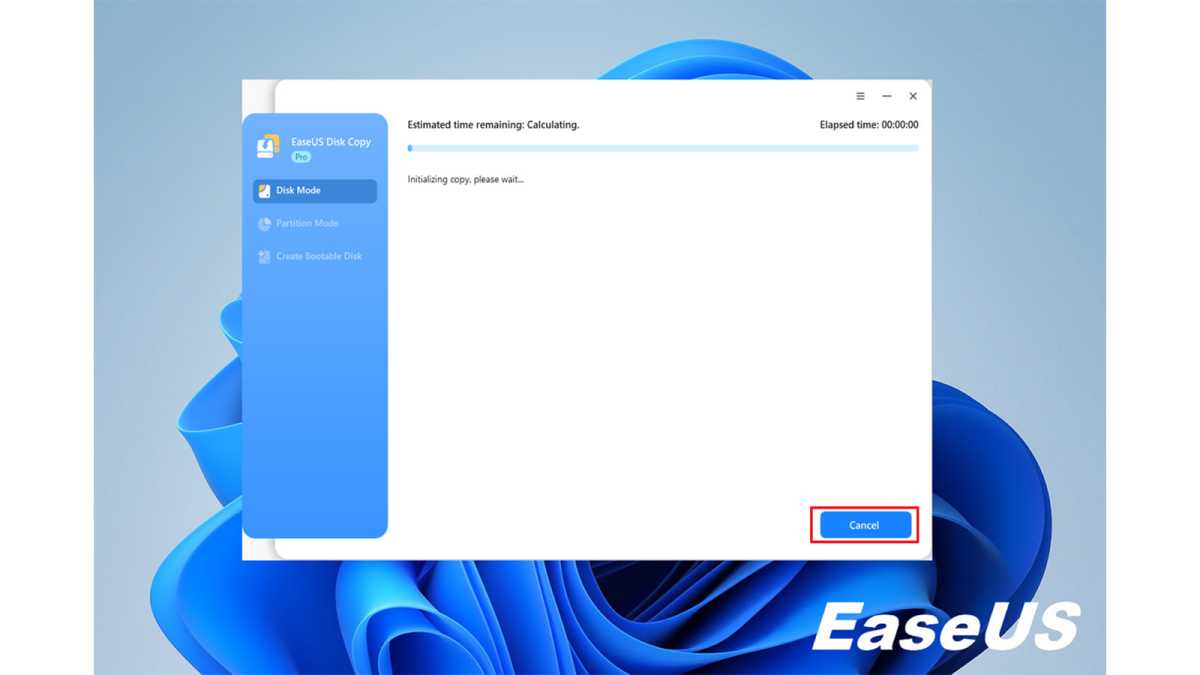
EaseUS
Pop tips: What to do after cloning a hard drive
Verify the cloned hard drive and make sure that all files and folders are intact and copied successfully.
Replace the old disk with the new cloned one and boot your computer from the cloned disk.
Change the boot order in BIOS settings to make the cloned disk bootable if you keep the old and new cloned disks.
The Final Words
This is all about how to clone a hard drive. Following this detailed procedure, you can confidently clone a hard drive to an SSD or a new drive and experience faster load times and enhanced system responsiveness.
EaseUS Disk Copy, with its robust disk cloning features and user-friendly interface, makes cloning a hard drive a breeze. Download and give it a shot; you shouldn’t pass it up.
FAQs Related to Cloning a Hard Drive
1. Do you need to reinstall Windows after cloning the hard drive?
If the source hard drive is the system drive, you do not need to reinstall Windows because the cloning process copies the operating system, system-related files, boot sectors, settings, and other installed programs.
2. How much does it cost to clone a hard drive?
It depends. The cost of cloning a hard drive may vary due to several factors, including the capacity of the hard drive, the required devices, and the disk cloning tool used. On average, professional disk cloning software can charge between $20-$100 for hard drive cloning. However, if you have the necessary equipment and knowledge, you can also clone a hard drive yourself using a free utility like Clonezilla.
3. How long does it take to clone a hard drive?
It depends on how much data is stored on your hard drive. The more data you have, the longer it takes. Many other factors, like hardware condition, SSD model, USB cable, computer’s performance, etc., will also affect the cloning time. Assume the cloning speed is 200MB/s, then it will take about 40 minutes to clone a 500GB hard drive.
4. Can I clone a 1TB HDD to a 512 GB SSD?
Cloning a hard drive to a smaller SSD is available as long as the used space of the source HDD is equal to or smaller than the storage capacity of your target SSD.
>>> Read full article>>>
Copyright for syndicated content belongs to the linked Source : PCWorld – https://www.pcworld.com/article/2229784/how-to-clone-a-hard-drive-on-pc-and-laptop.html