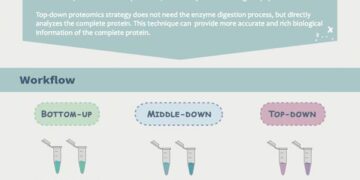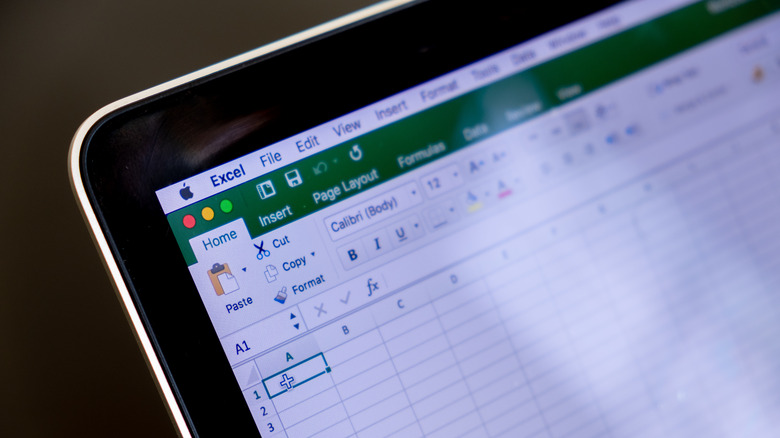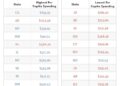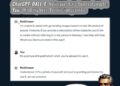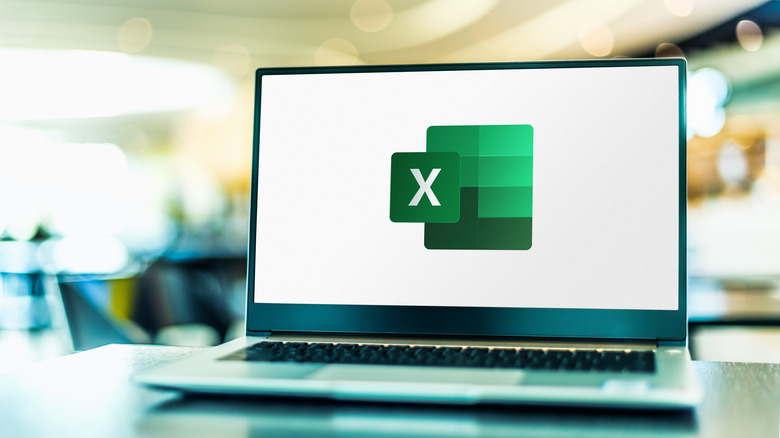
monticello/Shutterstock
Microsoft Excel is a power-packed program with some of the best tools for people working in data-related fields. It provides users with a seamless blending of advanced calculations, pivot tables, visual charts, and programming interfaces, like Visual Basic for Applications (VBA), bringing unprecedented efficiency to data analysis.
Among Excel’s extensive functionalities, drop-down lists offer a unique combination of simplicity and productivity enhancement. An often underutilized feature, drop-down lists can transform a spreadsheet into a dynamic and interactive platform. They allow the imposition of structured choices to a cell, ensuring data accuracy and consistency while saving users from repetitive manual input.
While something like a drop-down list might seem too cumbersome for your daily use, it’s important to remember that Excel’s ability to customize and automate tasks dramatically enhances productivity. In this context, drop-down lists can offer a more organized and structured way of data entry, hence reducing the likelihood of errors.
Real-time collaboration, a noteworthy feature introduced with cloud-based services like Microsoft 365, also complements drop-down lists by ensuring consistent data points among multiple users.
When you should use drop-down lists in Excel
JLco Julia Amaral/Shutterstock
Excel drop-down lists are handy across multiple fields and tasks, streamlining the data entry process while enhancing accuracy and consistency. This feature shines in professions where structured data is paramount, such as finance or logistics. Financial analysts can leverage drop-down lists to select categories like expenditure types or revenue sources, improving data consistency. Supply chain professionals can use them to choose suppliers, products, or shipping methods, ensuring smooth and error-free operations.
Project managers often juggle multiple tasks, resources, and timelines. Drop-down lists can help track statuses (In-progress, Completed, On-hold) or assign tasks to team members. For HR professionals, these lists are invaluable during recruitment for selecting job titles, departments, or evaluation scores.
Switching focus to why drop-down lists are essential, three factors emerge — data integrity, efficiency, and user experience. Drop-down lists maintain data integrity and reduce errors by controlling data entry options, essential in financial reporting or inventory management tasks. This control also speeds up data entry, particularly in large spreadsheets, enhancing overall efficiency. Lastly, these lists improve user experience by making complex spreadsheets interactive and easy to navigate.
How to use Excel drop-down lists effectively
justplay1412/Shutterstock
If you’re afraid of Excel formulas and have been avoiding them daily (shout-out to ChatGPT, which can write them for you), you’re not alone. Drop-down lists aren’t as tricky to use as people think, so you should be able to figure it out without the dreaded hour-long YouTube tutorial.
Launch Excel and select the cell where the list will be inserted.
Proceed to the Data tab on the ribbon and select Data Validation from the Data Tools group.
A Data Validation dialogue box will appear. Choose the Settings tab.
Under the Allow section, the List option should be selected.
The Source box is where the list items are entered. These can be manually typed, separated by commas, or chosen from a pre-existing range of cells.
Click OK to finish the process. Once completed, the chosen cell will present a drop-down list with the pre-written items.
It’s vital to remember a few key points. Changes to the source list will not automatically reflect in the drop-down list — it must be manually updated in the Data Validation box. Also, if the Ignore blank option is left unchecked, it considers empty cells valid entries. Lastly, Excel does not inherently provide an error message for invalid data entries. However, this can be enabled from the Error Alert tab for a more rigorous data entry regime in the Data Validation box.
>>> Read full article>>>
Copyright for syndicated content belongs to the linked Source : SlashGear – https://www.slashgear.com/1349578/how-to-create-drop-down-list-excel-guide/