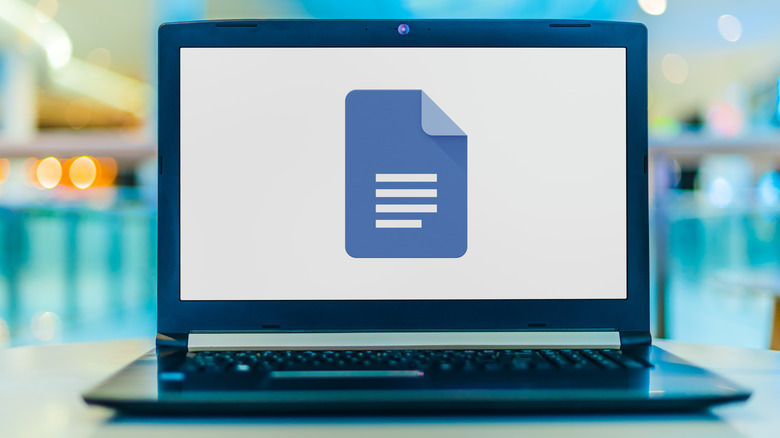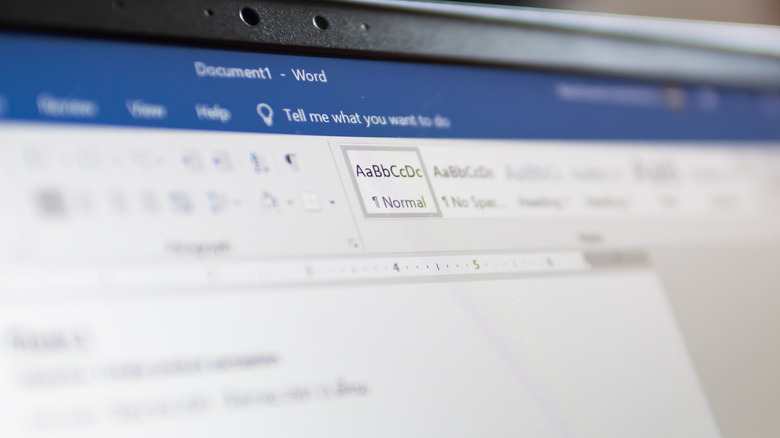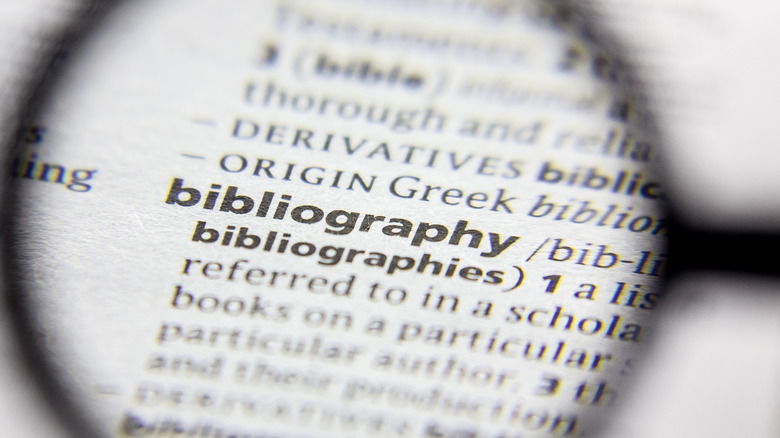
Sharaf Maksumov/Shutterstock
By Rob Rich/July 21, 2023 3:12 am EST
Hanging indents (a.k.a. second line indents) are used across several widely-accepted literary styles — such as Chicago, MLA, and more — and are most commonly used for bibliography citations. That said, they can be used for non-bibliographical paragraphs as well, depending on the style and situation. Think of them as a sort of inverse of more common indents, with the first line of the paragraph pulled out to the page margin and subsequent lines pushed in towards the center (as opposed to the first line being pushed in and the other paragraph lines sitting farther out).
The problem is, in addition to trying to keep track of which styles require their use for paper formatting, different programs have different methods you need to employ to use them. Because, unlike simple typeface adjustments like bolding, italicizing, and so on, paragraph formatting isn’t always universal. Fortunately, the processes for implementing hanging indents in Microsoft Word and Google Docs are fairly straightforward if you know what you’re doing. It’s just that the steps aren’t exactly the same for both of them.
Hanging indents in Google Docs
monticello/Shutterstock
If you’re attempting to set up hanging indents in Google Docs, there’s no combination of shortcut keys that will do it for you. Instead, you have to dig into the menus a little bit.
With your document open, highlight the citation (or paragraph) you want to indent.
Select Format from the top of the Google Doc menu.
Look for Align & indent in the drop-down menu and move your cursor over it to open the secondary drop-down menu.
Choose Indentation options from the bottom of the secondary menu.
Find the pull-down menu in the Special indent section (which reads None) at the bottom of the Indentation options menu.
Click the box for the pull-down menu and select Hanging.
Set the indentation value to 0.5 — this may vary depending on your assignment instructions but should be the default — then select Apply.
To change the formatting back to how it was, either Undo the action or highlight the section, open the Indentation options menu, and set it back to None.
Now that the highlighted section has been formatted with hanging indents, you can repeat the process as needed with other citations or paragraphs. If a series of consecutive paragraphs or citations need hanging indent formatting, you can highlight them all and complete the steps above to change everything at once.
Hanging indents in Word
Wachiwit/Shutterstock
Setting up hanging indents in Microsoft Word is about as complex (i.e. straightforward) as in Google Docs. However, the menu selections are different. Please note that these steps are very similar whether you’re using Mac, Windows, or the web — though there are minor differences.
Open your Word document and highlight the section of text you want to format to use hanging indents.
Select Home (Windows, Web) or Format (Mac), then choose Paragraph.
In the Paragraph window, navigate to the Indents and Spacing tab. (This should be open by default.)
Under the Indentation section, select the drop-down menu next to Special.
Choose Hanging from the menu, then use the By text field next to it to set the indent spacing to 0.5″ (this value may differ depending on your preference or instruction).
Select OK to save your formatting and return to your document.
To change indent formatting back to how it was, Undo your action or highlight the indented section, re-open the Paragraph menu, and set Special back to (none).
If you have more than one citation or paragraph you want to indent, and they’re next to each other, you can also highlight all before performing the steps detailed above. This will set all of the selected paragraphs to hanging indents at the same time, rather than requiring you to set up each one individually.
>>> Read full article>>>
Copyright for syndicated content belongs to the linked Source : SlashGear – https://www.slashgear.com/1345472/how-to-create-hanging-indent-google-docs-microsoft-word-guide/