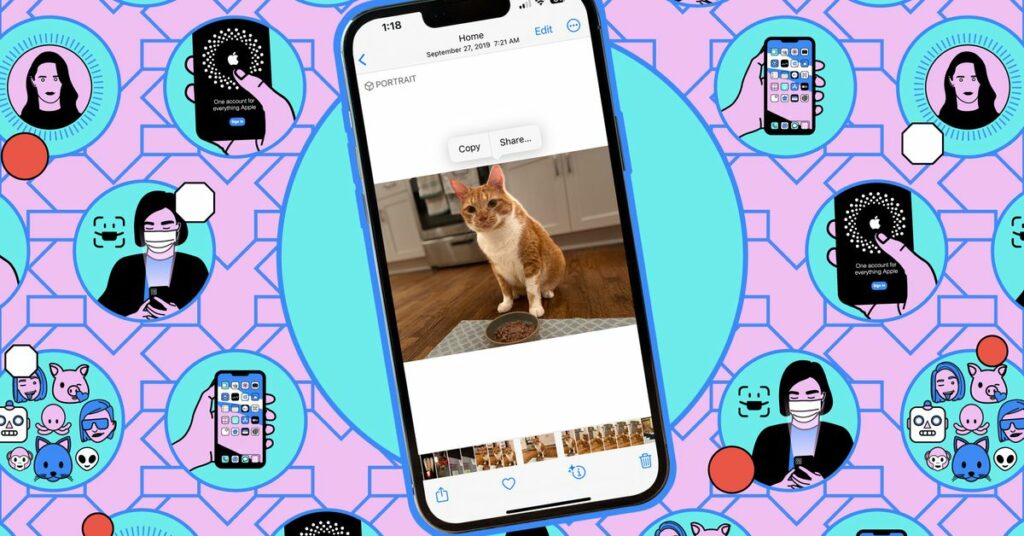It may sound funny to say this, but PDF files — electronic copies of printed documents — are still around and are still very useful. Short for Portable Document Format, PDFs allow you to create a digital version of a paper document, letting you store and access them a lot easier than having to rifle through a filing cabinet.
While there are a variety of PDF apps available — Adobe Acrobat being the most well-known — you actually don’t need to download one to create a PDF from an existing paper document with your iPhone or iPad. You can just use Apple’s Notes.
Create a PDF from a paper document
Here’s how to create a PDF on your iPhone (the process on your iPad is very similar):
Go to your Notes app and create a new document by selecting the icon in the lower right corner.Select the Attach icon (the paper clip). From the pop-up menu, tap on Scan Documents.Center your phone over your paper document. (It’s a good idea to place it on a plain, contrasting surface; it makes it easier for the app to find the edges.) Notes will find the document, indicate it via an orange overlay, scan it, and then drop a thumbnail image in the lower-left corner of the screen.If your document has more than one page, then all you have to do is move on to the next (you’ll see text at the bottom of the screen that reads Ready for next scan). Be quick; if you hold the phone over the same document for too long, you’ll just get another scan of the same one.
From the pop-up menu, tap on Scan Documents.
Screenshot: Apple
Once the doc’s been scanned, either tap Save or tap the thumbnail to edit it.
Screenshot: Apple
Once you’ve scanned all your documents, and if you’re relatively sure everything is as you wish, you can just select Save in the lower right corner. Otherwise, tap on the thumbnail of your scan so you can edit it.At this point, you can use the icons at the bottom to adjust the margins of your scan, change it from color to grayscale or black and white; rotate it; or delete it. If you’re really unhappy with your scan, you can resort to the Retake button in the top right.When you’re finally happy with the results, tap Done in the top left corner, and then Save in the lower right corner.
Create a PDF from a file
If you have existing documents that you want to save as PDFs — in your File app, on Safari, in Photos, or in other apps — you can do that as well, using either Markup or Print, depending on what is available from the app you’re using.
Open the file and find the Share icon.Scroll down to and tap on either Markup or Print.If you tapped on Markup, you can first draw on the PDF if you want using the Markup tools. When you’re ready, select Done> Save File To… Now you just have to select where you want to save the PDF, and what to call it.If you tapped on Print, then look for the thumbnails at the bottom of the resulting Options page. Long-press on your chosen thumbnail and then tap it, and it will generate a PDF.Selecting the Share icon in the lower left corner will now let you save the new PDF to Files or another app.
>>> Read full article>>>
Copyright for syndicated content belongs to the linked Source : The Verge – https://www.theverge.com/24191864/pdf-iphone-ipad-ios-how-to