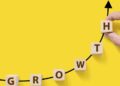Nothing beats the warm nostalgic feeling of watching childhood home movies, but doing so on modern equipment can often leave you feeling disappointed. Photos and videos taken on old equipment just don’t look great on high-resolution 4K TVs.
Don’t worry, though, with VideoProc Converter AI, you can effortlessly elevate your old, low-resolution footage. This robust AI video upscaler enhances resolution, boosts frame rates, reduces blurs and noise, smooths out interlacing artifacts, and refines color rendition, producing videos of significantly higher quality.
No matter whether it’s from a VHS tape, mini DV, Hi-8, DVD or even a low-resolution video downloaded from the internet, VideoProc Converter AI adeptly upscales and enhances them, rendering them suitable for modern viewing.
Its latest update boasts enhanced AI models and quality/speed modes, facilitating advanced features such as de-noising, de-blurring, upscaling, and intricate detail generation. This significantly boosts clarity and enriches details in ageing or low-quality footage and images, enhancing elements like skin texture, hair sharpness, fabric clarity, and textures, ensuring an immersive viewing experience like never before.
For a limited time, take advantage of this exclusive offer: secure a Lifetime License for only $29.95 USD, a significant 60% discount! This one-time purchase grants you unlimited access to all features, as well as free lifetime upgrades and priority technical support.
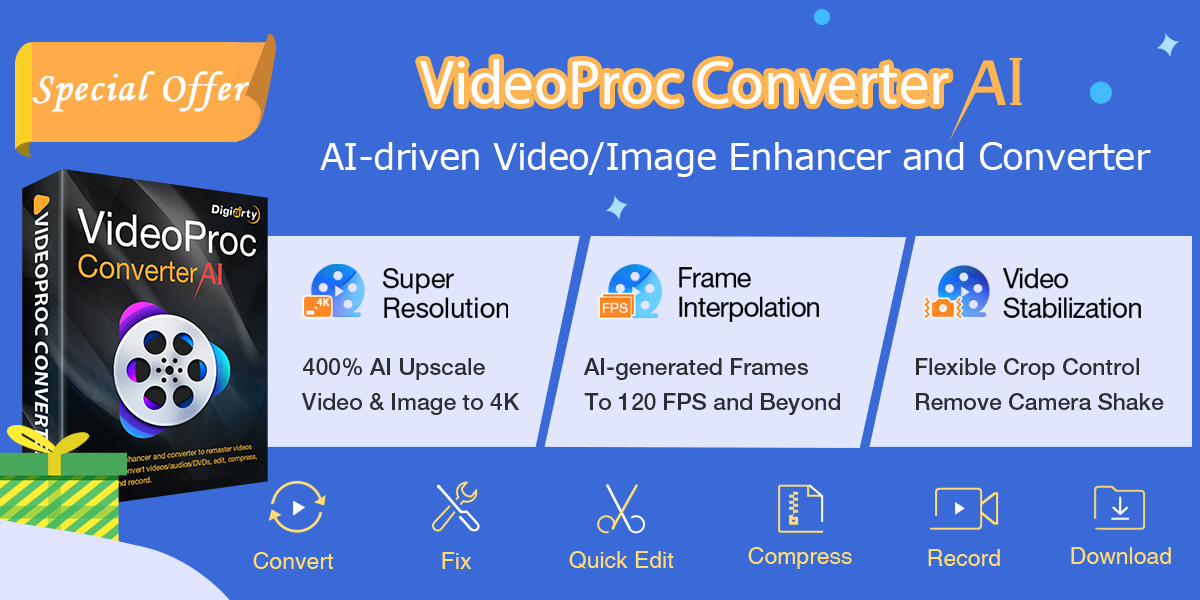
VideoProc Converter AI
VideoProc Converter AI
VideoProc Converter AI
What can VideoProc Converter AI do?
VideoProc Converter AI is an all-in-one AI solution that quickly and easily improves the look of old photos and videos. Here’s a quick summary of its key features:
Increase video resolution
The software uses Super Resolution to increase the resolution of low-quality videos to ensure that they look great on modern displays. It can upscale old, SD, and low-quality videos, AI-generated images, photos, and DVDs, with an output size of 200%, 300%, or 400% to 4K/8K/10K without any frame loss, color distortion, artifacts, or flickering effects.
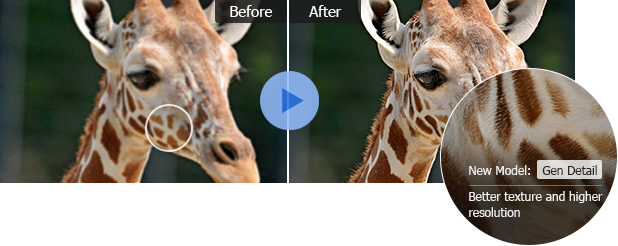
VideoProc Converter AI
VideoProc Converter AI
VideoProc Converter AI
Increase frame rate
Old digital cameras or poor-quality digitizations can leave you with choppy-looking videos. AI Frame Interpolation uses AI to add intermediary frames and create beautifully smooth and detailed videos.
Fix video shakiness
VideoProc Converter AI can use its AI stabilization tools to smooth out shaky handheld clips, making your videos look more professional and easier to watch.
Increase bitrate
By adjusting video parameters in the software, you can increase the bitrate of a video, reducing the blocky pixelated artefacts that are often found in low-resolution video clips.
Editing and color grading
If you want to trim down a video, combine multiple videos, or improve the look with some more vibrant colors, you can do it all right from VideoProc Converter AI.
How to Improve Video Quality with VideoProc Converter AI
Follow these steps to make your low-resolution videos look better than ever.
Download and install VideoProc Converter AI from the official website.
Open the VideoProc Converter AI and choose Super Resolution
Drag your low-res video into the app, or use the Add Media button
Choose Scale to select your output resolution.
You can also opt for either High Quality Mode or Fast Mode for processing your videos, choose a codec and change your output location before continuing
Click the Run button to increase your video’s resolution and enhance the quality.
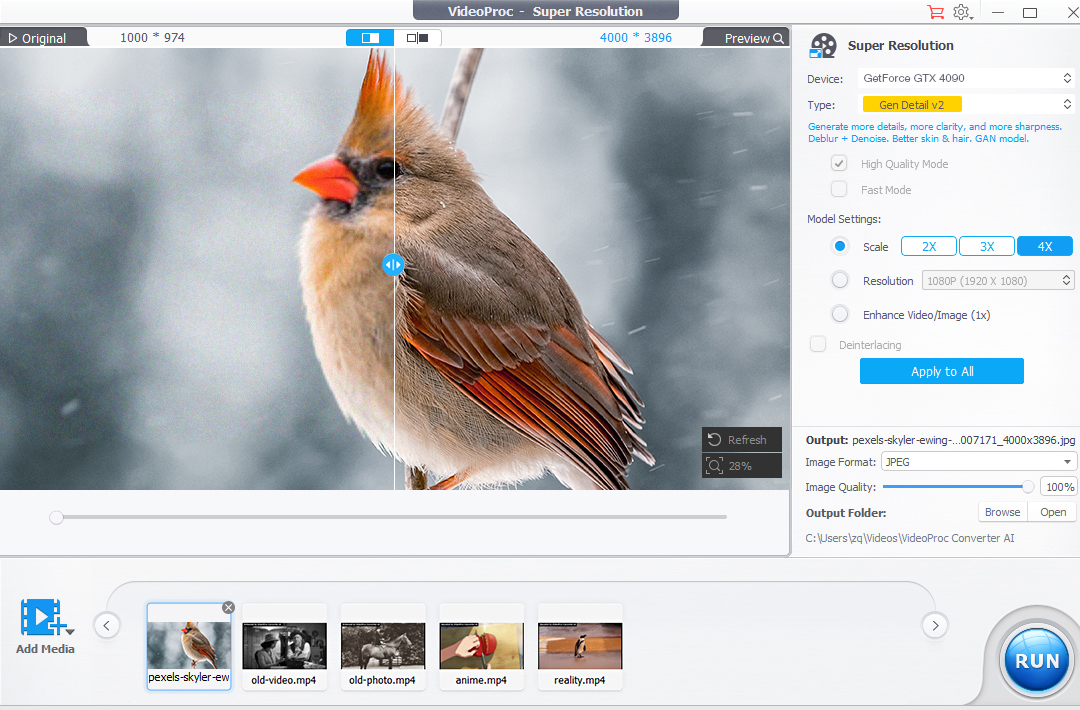
VideoProc Converter AI
VideoProc Converter AI
VideoProc Converter AI
To ensure that you’re getting the best results, here are some other tips you can leverage:
When choosing the Scale type (2x, 3x, or 4x), you’re selecting the multiplication factor for the original video. You can also choose the “Real Smooth” model for restoration and flaw correction, and click Enhance Video/Image (1x) to restore old, noisy, grainy, and compressed videos without upscaling.

VideoProc Converter AI
VideoProc Converter AI
VideoProc Converter AI
If your footage is interlaced with lines running through it, click the De-interlace button in Super Resolution to fix the look.
If the motion in your video looks choppy, run it through the Frame Interpolation tool to increase the frame rate up to 60, 120 or even 240fps.
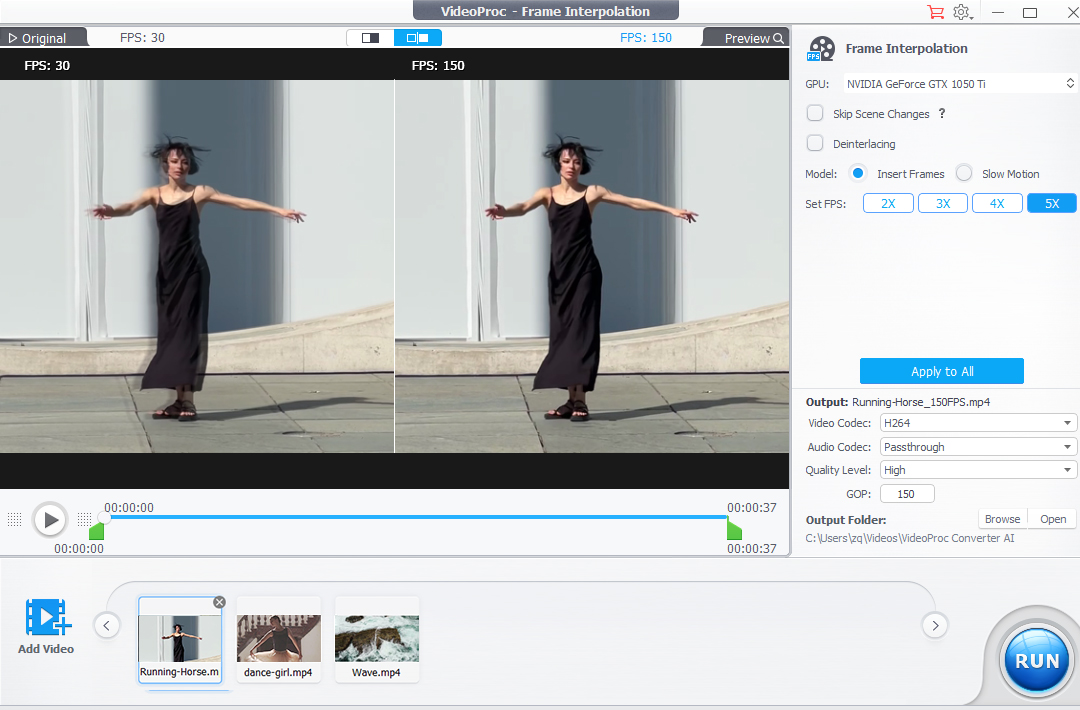
VideoProc Converter AI
VideoProc Converter AI
VideoProc Converter AI
If your video looks too shaky, process it with the Stabilization tool to get rid of hand-shake and the wobble from footsteps.
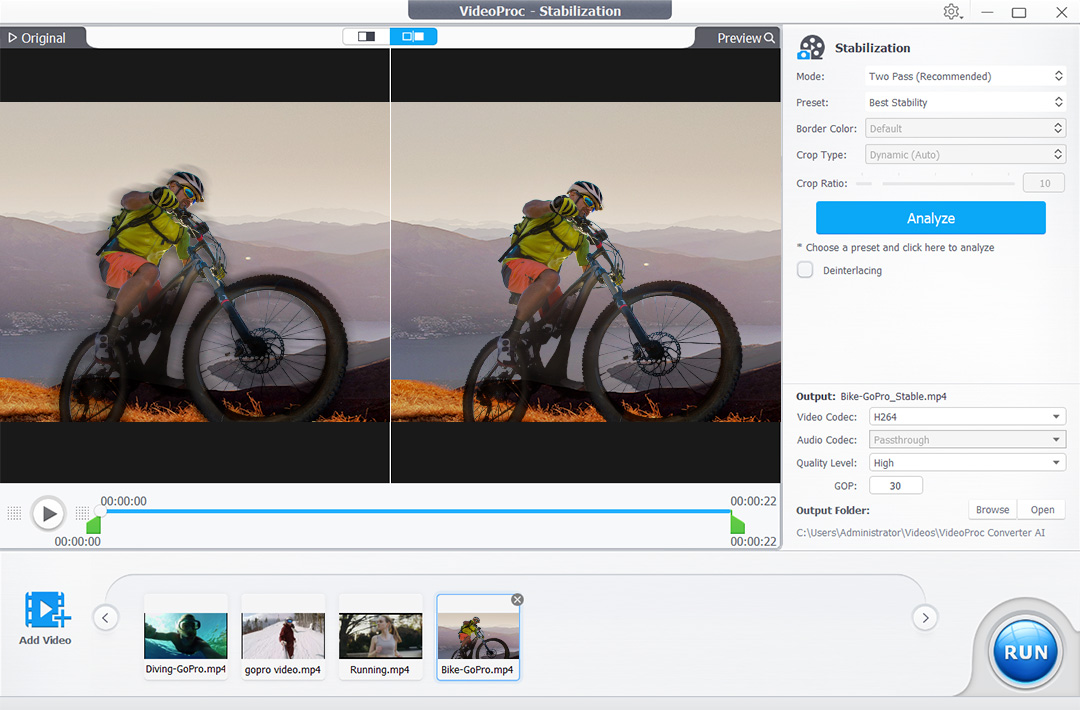
VideoProc Converter AI
VideoProc Converter AI
VideoProc Converter AI
Exclusive special offer
If VideoProc Converter AI sounds like the right tool for you, then there’s more good news. Not only is this software cheaper than the competition, but it’s available as a one-time purchase with no repeat subscription fees. There’s even a risk-free 30-day money-back guarantee.
What’s more, VideoProc Converter AI has a special exclusive deal for our readers. You can save 60% on the Lifetime License by visiting this special offer page. Pay once, and own it forever with unlimited free upgrades.
>>> Read full article>>>
Copyright for syndicated content belongs to the linked Source : PCWorld – https://www.pcworld.com/article/2356619/how-to-improve-video-quality-with-top-ai-video-upscaler.html