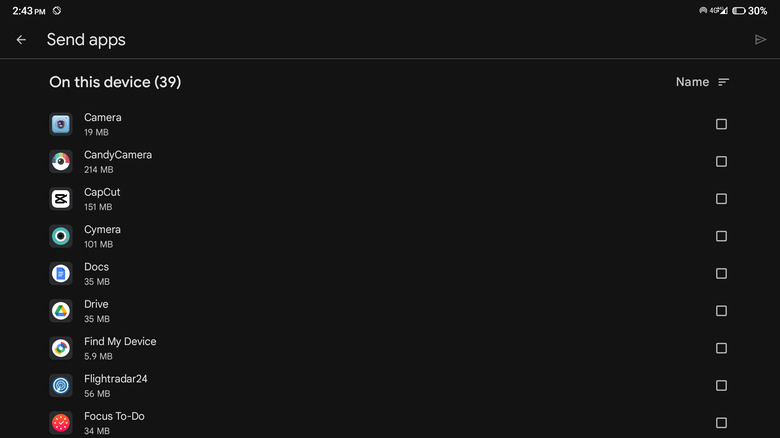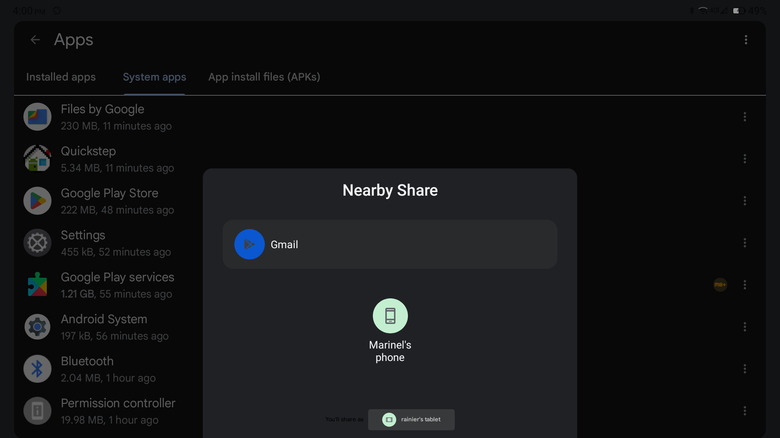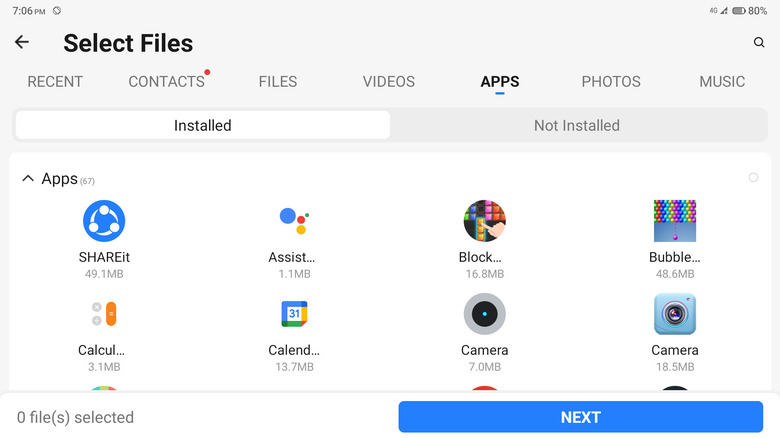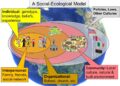Wavebreakmedia/Getty Images
With Android apps becoming more widespread and versatile by the day, it has come to a point where if you can think of a need, you can, more often than not, find the exact app for it. In fact, there’s a host of apps on the Google Play Store if you need to plan the perfect night out, prepare a festive meal, or even just learn about space from the comforts of your couch.
While browsing the Google Play Store is a common way to discover these apps, sometimes the best ones come from recommendations of friends or colleagues. Typically, upon receiving a recommendation, you’d just search for the app by name on the Play Store. However, if you and your friend are in close proximity and both use Android devices, there’s a much more convenient option: app sharing. This not only saves you time but also guarantees you get the exact app your buddy is raving about. Here are three different ways you can share apps between Android devices.
Via Google Play Store
Marinel Sigue/SlashGear
While Google Play Store is typically for downloading apps, it actually doubles as a convenient app-sharing platform too. Here’s how to use it to share your favorite apps with a fellow Android user:
(Optional) For faster transfers, connect both devices to the same Wi-Fi network. If there’s no Wi-Fi available, you can use one device as a hotspot for the other.
On your device, launch Play Store.
Go to your profile in the upper right corner.
Select Manage apps & device.
Under Overview, press the Send button next to Share apps.
Allow Play Store to access your location by tapping on Continue and selecting “While using the app” on the pop-up.
Mark the apps you want to share.
Hit the send icon at the top right.
Have your recipient bring their device within Bluetooth range (33 feet or less).
Ask the receiver to open their Play Store app and navigate to profile> Manage apps & device> Receive (next to the Share apps option). They may need to allow location access, as well.
On your device, tap on your receiver’s name.
Verify that the pairing code displayed on your device matches the one on the recipient’s device.
If the codes are similar, select the Receive button on the recipient’s device.
Your receiver can then press Install (to install individual apps) or Install all (to install all the sent apps).
There are some limitations to this method, though. You can only share free apps and not those you’ve previously purchased.
Via Files by Google
Marinel Sigue/SlashGear
Files by Google is handy not only for keeping your documents, videos, and photos organized but also for sharing apps with other Android users. Follow these steps to do so:
Ensure both devices are connected to the same Wi-Fi network.
Turn on Bluetooth on both devices.
On your device, open the Files by Google app.
Switch to the Browse tab.
Under Categories, select Apps.
Choose one of the following tabs:
Installed apps: Apps you’ve installed from the Google Play Store.
System apps: Apps that are native to your particular OS. This typically includes apps needed by the system to run and other apps like Facebook and third-party message apps pre-installed by your device manufacturer.
App install files: APK files you’ve downloaded outside of the Play Store.
Locate the app you wish to share.
Tap on the options icon (three vertical dots) next to your app of choice.
Select Share.
On the Share panel, press Nearby to use Nearby Share, Android’s alternative to AirDrop.
Ask your recipient to launch Files by Google on their device, go to the Nearby Share tab, and tap on the Receive button.
Back on your device, select your recipient’s device’s name as it appears.
Match the PIN on both devices.
On your recipient’s phone, hit the Accept button to proceed with the transfer.
Once the transfer is done, they can then press Install to install the sent app right away or Close to exit the Share panel. The received apps can be found in the Downloads category, particularly in the Nearby Share folder.
Via SHAREit
Marinel Sigue/SlashGear
If you prefer using a dedicated file-sharing app for your transfers, you can install SHAREit instead. Here’s a quick guide on using this app:
Install SHAREit from the Play Store on both devices if you don’t already have the app.
Enable Bluetooth on your and your receiver’s phones.
Turn on your phone’s Wi-Fi but don’t connect it to any networks.
Launch SHAREit. Upon first use, you may need to grant SHAREit access to all your files.
On the SHAREit homepage, tap on Send.
Go to the Apps tab.
Choose your app from either the Installed or Not Installed (APK files only) tab. You can choose to send multiple apps at once.
Tap on the Send button at the bottom.
Grant SHAREit access to your location by tapping on Open and selecting “While using the app” on the pop-up.
Enable SHAREit to display over other apps. Press Open, find SHAREit in the “Display over other apps” setting page, and turn on the permission. Then, return to SHAREit.
Hit Next.
Allow SHAREit to access your camera.
Set up SHAREit on your receiver’s phone:
Open SHAREit.
Tap on Receive.
Grant necessary location access.
Press Next.
On your device, scan the QR code displayed on the receiver’s screen. Alternatively, tap on the receiver’s hotspot that appears on your radar or input the password of the receiver’s hotspot.
Wait until the transfer is completed.
On the receiver’s phone, press Install to install the app.
>>> Read full article>>>
Copyright for syndicated content belongs to the linked Source : SlashGear – https://www.slashgear.com/1502261/how-to-share-apps-two-android-phones/