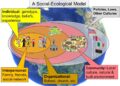![]() Jack Wallen/ZDNET
Jack Wallen/ZDNET
Recently, a hearing-impaired friend reached out to me about missing notifications on their Android phone. The problem was getting worse (as was their hearing) and they were concerned they’d miss very important information.
It didn’t take long to ease their concerns because Android has a built-in feature called Flash Notifications that addresses this exact need. Flash Notifications enables you to configure either a camera flash or screen flash when notifications arrive. With this feature enabled, any time a notification arrives, either the LED or the screen will flash to alert you that something needs your attention. You can enable one or both and even change the default color for the screen flash.
Also: I changed these 5 settings on my Android phone to instantly boost the audio quality
Does this sound like something you could use? I’ll show you how to enable these features.
Here’s one thing to consider: If you’re sensitive to light, these notifications could be an issue. To that end, consider using the screen flash and changing the color to one that doesn’t cause any adverse effects.
Note: I’m demonstrating on a Pixel phone. The steps may differ a bit on other Android handsets.
OK, let’s take care of this.
How to configure Android Flash so you never miss a notification
Enable Camera Flash
What you’ll need: The only thing you’ll need is a device running Android 14 or newer. That’s it. Let’s enable the first feature.
The first thing to do is open the Settings app. You can do this by pulling down the Notification Shade and tapping the gear icon or locating the Settings entry in the App Drawer.
In Settings, you should see Notifications somewhere around 4 from the top. Tap that entry.
You’ll find the Notifications entry on the main page of Settings.
Screenshot by Jack Wallen/ZDNET
Scroll to the bottom of the Notifications page and tap Flash Notifications.
By default, Flash Notifications is off.
Screenshot by Jack Wallen/ZDNET
If the Camera Flash is the option you believe would best suit your needs, tap the On/Off slider until it’s in the On position. With Camera Flash, there are no options — it’s either on or off. Note that Camera Flash is best used with your phone flipped over.
You can enable one or both options and click Preview to see how they work.
Screenshot by Jack Wallen/ZDNET
Enable Screen Flash
1. Go back to Flash Notifications
If you’ve backed out of the Flash Notification page, go back.
2. Enable Screen Flash
Tap the On/Off slider for Screen Flash until it’s in the On position.
3. Configure the color you want
Tap the Screen Flash entry and a color picker will appear. From that color picker, select the color you want to use for the screen flash. This color will be subtle, so you might want to tap the Preview button to see how it looks. From my experience, the darker colors are the most effective, but your mileage may vary.
To see how each color works, tap the Preview button after making a selection.
Screenshot by Jack Wallen/ZDNET
You can always enable both features. You might do this if you randomly leave your phone face up or face down. Consider this: if you leave your phone face down, Screen Flash won’t do you much good. Conversely, if you leave your phone face up, Camera Flash won’t do you much good. Keep that in mind when selecting which option to enable.
Also: The best Android phones you can buy: Expert tested
There you have it. You’ve made it less likely that you will miss an Android notification.
Editorial standards
>>> Read full article>>>
Copyright for syndicated content belongs to the linked Source : ZDNet – https://www.zdnet.com/article/missing-notifications-on-android-try-this-hidden-trick-thats-also-an-accessibility-feature/#ftag=RSSbaffb68