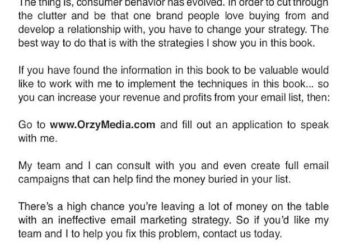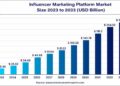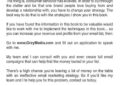The Samsung Galaxy S24 is a particularly feature-packed release from the South Korean tech giant, and—yes—most of them surround all the newfangled (and, for the moment, free) Galaxy AI. Sure, there’s the Ultra’s titanium, but you’re interested in just what the new phone is capable of compared to previous generations.
So you’ve decided which variation of the S24 is right for you, you’ve booted up your new device, transferred all your data, and then loaded in that all-too-familiar Android lock screen with that basic Samsung polygonal wallpaper. The best new features aren’t obvious, and no dedicated “AI” folder hangs among your usual applications. Instead, they take a little clicking around to access since they’re tied to existing Samsung and Google applications, like Samsung Notes or Samsung Internet.
None of these are game-changers, either. Circle to Search is great for multitaskers, and it might save you a few steps when trying to Google that meme your friend sent you, but it won’t make you revise how you use your phone at all. However, a few new capabilities could make certain tasks much easier, such as the Live Translate function or the auto format in Samsung Notes.
There are also a fair few rather unnecessary AI features, such as the generative wallpaper that, while neat, doesn’t actually add anything to the device when you’re better off using a picture of your family or friends or—better yet—your favourite artwork. Similarly, the Chat Assist feature is just another AI-powered rephrasing capability if you honestly struggle to switch between “professional” or “casual” in texts. It’s the kind of feature that will only make your writing more stilted.
It’s important to note that a fair number of these AI features require an internet connection, so if you’re out where you don’t have any data, don’t expect you’ll be able to organise your meeting notes. Click through the slides to get the lowdown on accessing your S24’s neatest features.
Live Translate
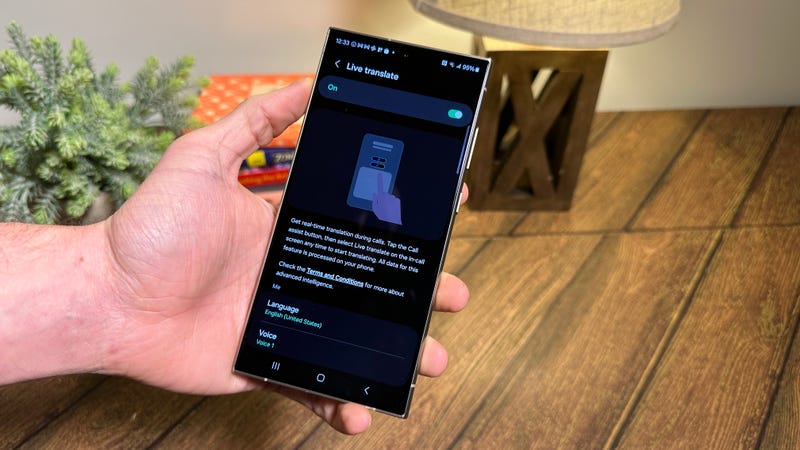 Photo: Artem Golub / Gizmodo
Photo: Artem Golub / Gizmodo
This was the first major update to the new S24 that Samsung announced at Unpacked, and that’s because it has real potential to help people communicate in a much easier way than before despite their different tongues. Note it’s currently limited to 17 languages to start, though Samsung is promising more will come with time.
You can access Live Translate directly from the Call app. You click on the three dots in the top right corner, hit call settings, and then select “live translate.” You then set it to your language, what voice you wish the translator to use, and the language of the other person you expect to speak to (unfortunately, live language recognition is available, at least not yet). You can also set language and voice presets for specific people in your contact list.
Then, when you hop into a call, hit the live translate button as it’s ringing. This will bring up the live translation transcription, which will show the text of your conversation and the direct translation. There’ll be a short delay between when the caller speaks and the translation comes up, so be ready for a fair few awkward pauses as it goes through.
Chat Assist
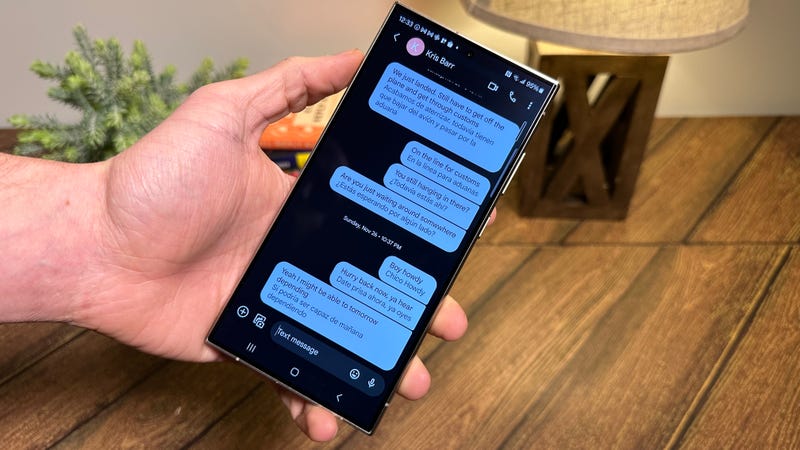 Photo: Artem Golub / Gizmodo
Photo: Artem Golub / Gizmodo
Similar to Live Translate, this new feature will convert your text threads and transform them into any of several. All you need to do is hit the icon with the page and sparkles just above the keyboard widget. This will bring up “Chat Translation,” where you can ask it to translate an entire wall of chats into any of the 13 available languages.
Even though the translate feature is limited to that small selection of tongues, it’s still a rather handy feature, and it’s much more interesting than the other Chat Assist functions that let you rewrite your texts in different “styles.” Another function enables you to correct grammar if you are concerned about a misplaced period or comma splice when texting your boss.
Note Assist
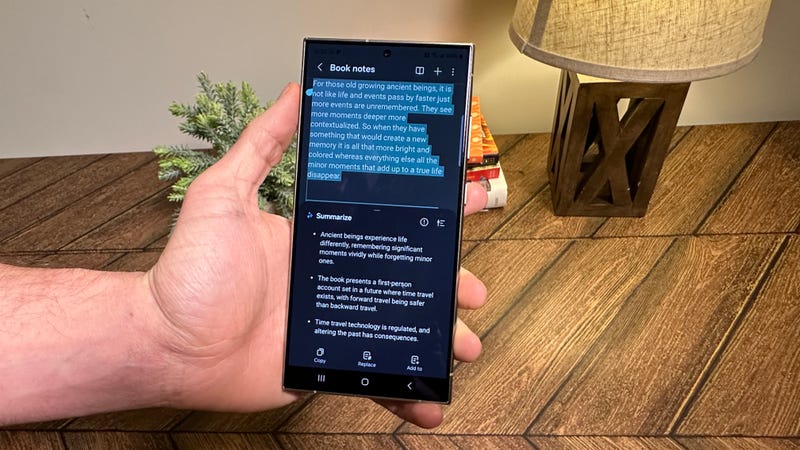 Photo: Artem Golub / Gizmodo
Photo: Artem Golub / Gizmodo
The Samsung Notes app now helps you organise your thoughts more coherently than your average hastened scribbles allow. The feature can auto-format your text into a much more bulleted, legible, and organised way than what you’ve probably managed to work up on the fly. Plus, there’s a built-in spell check and an AI “Summarise” feature to decipher what the hell you wrote during your work meeting yesterday.
You can access it in the Notes app by clicking on the sparkle icon in the toolbar. You can auto-format text by “headings and bullets” or by “meeting notes,” the AI will automatically try to group certain subjects together, and it won’t change the actual substance of the text. You can then copy that newly formatted text or ask it to replace the existing copy in Notes. On the other hand, the “Summarise” feature will try to give a rundown of what you’re talking about. Our tests offer a few short blurbs that don’t share much or any detail about what was written, but it could be handy if you’re trying to get the gist of what you might have been thinking while drunk at 11 p.m. last Friday.
Instant Slo-mo
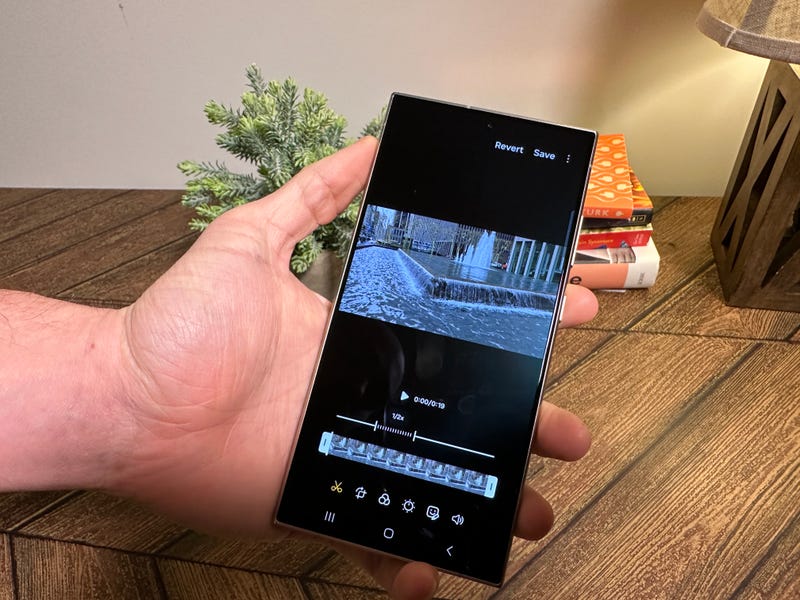 Photo: Artem Golub / Gizmodo
Photo: Artem Golub / Gizmodo
This may be one of the best new AI features on the Galaxy S24, and it didn’t get nearly enough attention during unpacked. When watching any video on your phone through the Samsung Gallery app, you can hold down on the video to instead watch it at half speed with little noticeable frame loss you would normally get, transforming a 30 FPS clip into slow motion. This works by inserting AI-generated frames into the video, and in our tests, we didn’t see many artifacts or obvious AI buffoonery you might get with the average AI image generator.
You must hit the pencil edit button to save a video as a new slow-motion clip. Then, under the crop tool, you can hit “adjust speed,” which will let you designate a section of video to show at .5% or .25% speed. Unfortunately, you can’t designate multiple parts of a video as slow motion, which means you’ll have to save multiple clips and join them together if you’re trying to create an artificial slow-mo reel.
Circle to Search
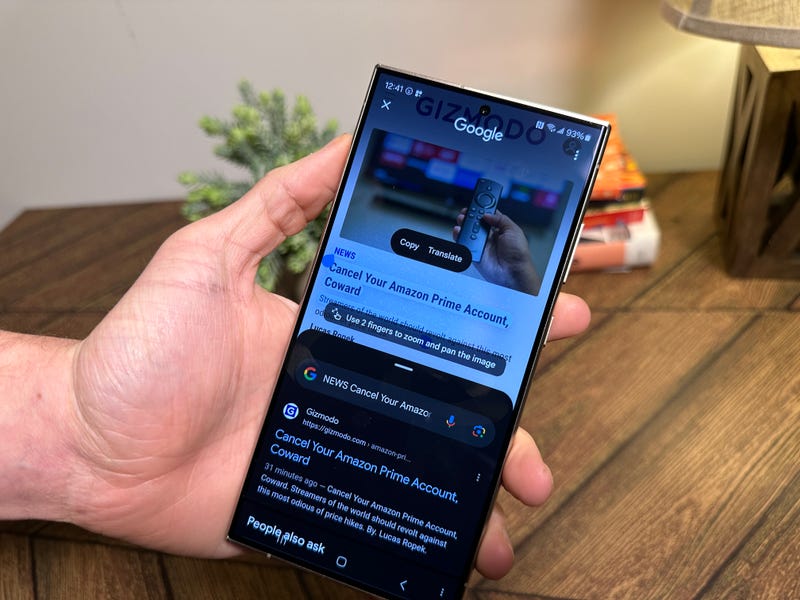 Photo: Artem Golub / Gizmodo
Photo: Artem Golub / Gizmodo
Google has already talked plenty about its new Circle to Search feature. Still, for those not in the know, you can hold down on the navigation bar or middle button (for those who refuse to give up their back button), and up pops a special UI where you can highlight or circle anything on the phone’s screen. This will then bring up a Google Search menu akin to Google Lens that lets you browse via images or text.
Generative Edit
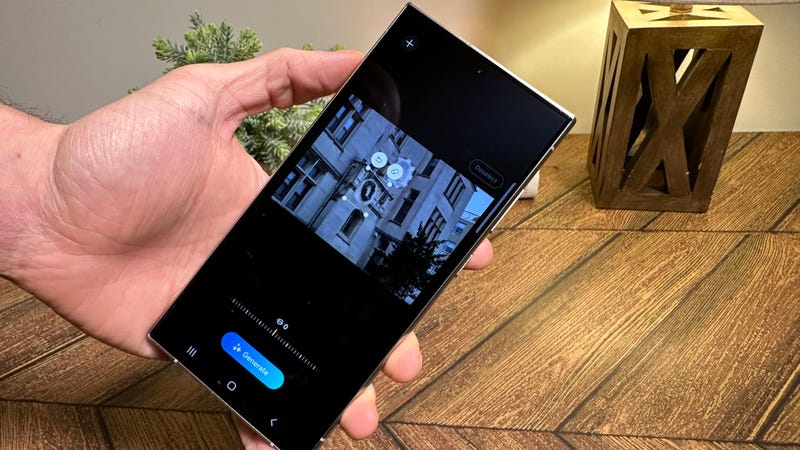 Photo: Artem Golub / Gizmodo
Photo: Artem Golub / Gizmodo
The generative edit function is very akin to the existing Magic Eraser-type tool on Samsung phones, but now when you’re in Samsung Gallery, you can more easily edit, move, or remove parts of photos you don’t want, or perhaps you want to screw with your friends by disappearing them in group shots.
You can access this by hitting the pencil edit button when viewing a photo in Gallery. After you click the blue sparkle button, you’ll get a new interface where you can highlight parts of an image by circling or touching them. Press and hold on to the object, letting you move it around or delete it. Hitting the “generate” button should replace any pixels you removed, though just as with Magic Eraser, it does far better at replacing out-of-frame or faraway objects than those with more detail.
Reflections remover
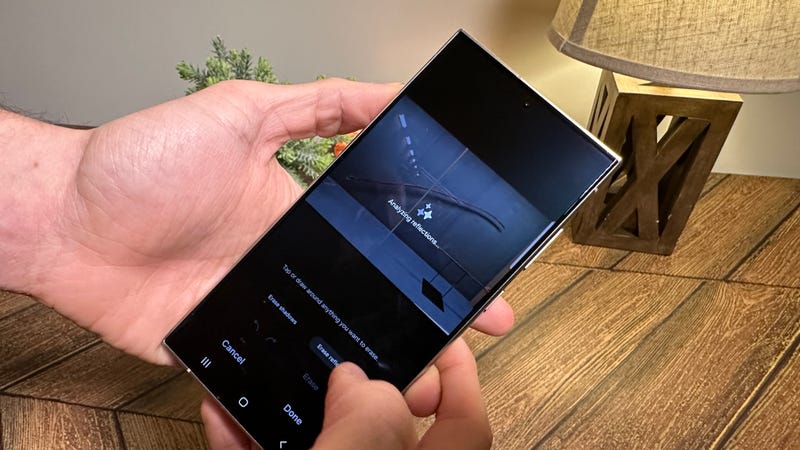 Photo: Artem Golub / Gizmodo
Photo: Artem Golub / Gizmodo
Strangely enough, Samsung has stuck other generative AI photo features in other parts of the gallery rather than keeping them all in the same place. The S24 also allows you to remove unseemly reflections from photos with a simple button press.
In Gallery, hit the edit button, then go to the four dots option on the right. Click on Object Eraser, and you’ll get a screen allowing you to remove shadows or reflections from the photo. This process is automatic, so you can’t be specific about what reflections you want gone. However, it does a pretty good job of axing yourself from the glass pane at a museum.
Funnily enough, this object eraser feature will also let you edit out the watermarks Samsung places on AI-manipulated images modified with its full Generative Edit. If that isn’t irony, I don’t know what is.
Browsing Assist
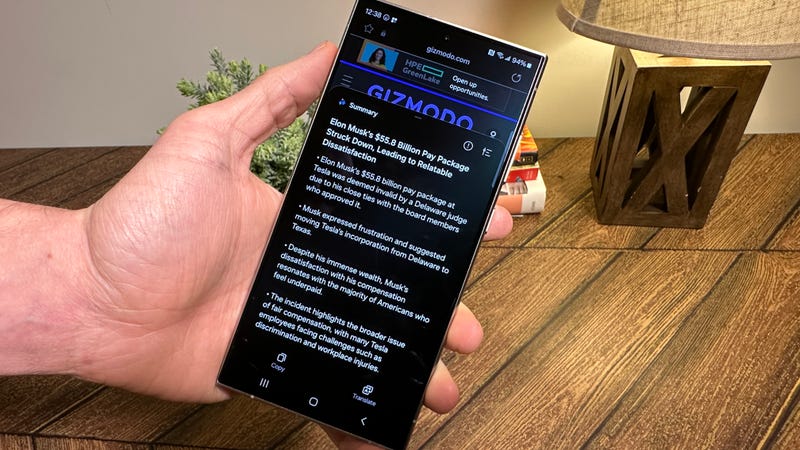 Photo: Artem Golub / Gizmodo
Photo: Artem Golub / Gizmodo
If you’re keen on using Samsung’s on-device browser, you can now access an AI summarise feature on your Galaxy S24. You can hit the small sparkle button on the toolbar to access the “Summarise” feature on Samsung Internet. This should allow it to give a vague, rather unhelpful rundown of what the page is actually saying if you’re not too interested in reading the article you clicked on.
However, the AI is also somewhat limited. It wouldn’t summarise a news piece about a murder, calling it “inappropriate content.” I asked the AI to summarise my colleague Maxwell Zeff’s article Relatable: Elon Musk is Mad About His Paycheck, in which it rewrote the headline to read “Elon Musk’s $US55.8 Billion Pay Package Struck Down, Leading to Frustration and Relatability.” Nice try, AI, but I think I’ll just read the actual journalists’ words; thank you.
Try out that 5x telephoto zoom.
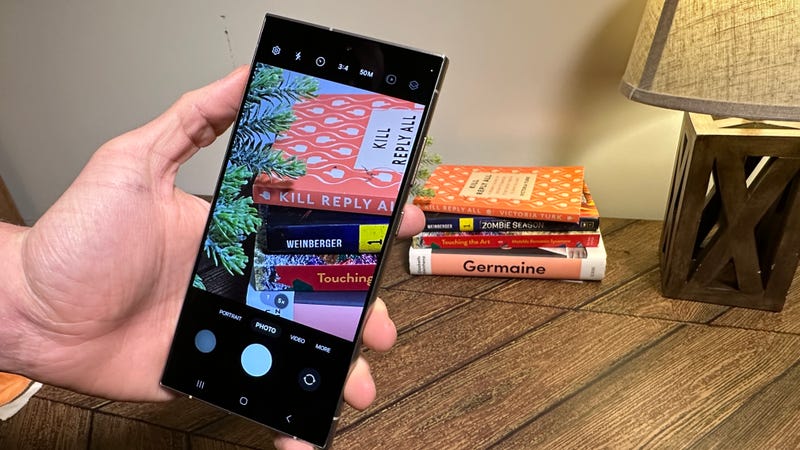 Photo: Artem Golub / Gizmodo
Photo: Artem Golub / Gizmodo
The new Galaxy S24 Ultra has a very prominent camera array, so much so that most folks I show the phone to first remark on the five separate sensors on the back of the $US1,300 phone. There are a few ways to get the most out of that new camera array, and one is to use the phone’s new photo preview function to see how a photo would look before it gets touched up with the AI assist.
The camera array now features a 5x optical zoom with the telephoto lens, which means you should be able to get more detailed shots at a longer distance. In practice, it’s not all it’s cracked up to be, but if you want to feel like the character in a spy movie taking a long-distance photo, then shouting “enhance” at your screen, Samsung’s latest phone might do it better than other devices currently on the market.
While you’re here, why not check out our daily tech deals, our guide to the best value for money NBN plans, and info on the latest phones from Apple, Google, and Samsung. Head to our dedicated Mobile tab for more.
>>> Read full article>>>
Copyright for syndicated content belongs to the linked Source : Gizmodo (AU) – https://gizmodo.com.au/2024/02/samsung-galaxy-s24-first-features-you-should-try/